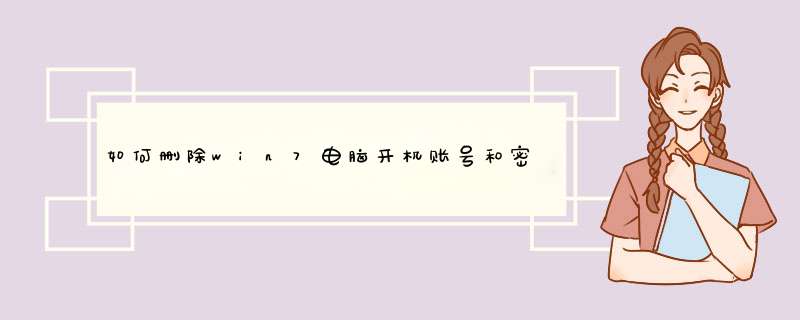
二、进入控制面板后,我们找到“区域和语言”,并点击进入,
三、在“区域和语言”设置对话框中,我们首先切换到“键盘和语言”选项卡,然后再点击“更改键盘”按钮,
四、然后在顶部选择默认输入语言栏下选择一款输入法做为默认的,将下面的其他的输入法可以删除,
五、之后再返回到“区域和语言”界面,切换到“管理”选项卡,点击“复制设置”,
六:然后在复制设置对话框中,我们勾选上底部的“欢迎屏幕和系统账户”、“新建用户账户”两项,然后点击底部的确定即可。
一、首先进入Win7控制面板,方法是在开始里面找到控制面板,也可以在计算机里面找到。
二、进入控制面板后,我们找到“区域和语言”,并点击进入,
三、在“区域和语言”设置对话框中,我们首先切换到“键盘和语言”选项卡,然后再点击“更改键盘”按钮,
四、然后在顶部选择默认输入语言栏下选择一款输入法做为默认的,将下面的其他的输入法可以删除,
五、之后再返回到“区域和语言”界面,切换到“管理”选项卡,点击“复制设置”,
六:然后在复制设置对话框中,我们勾选上底部的“欢迎屏幕和系统账户”、“新建用户账户”两项,然后点击底部的确定即可。
win7系统建立新使用者账户之后怎样删除?首先开启“管理其他账户”,我们首先在开始选单开启“控制面板”点选“使用者账户”。
1,单击你想删除的账户
2,选择“删除账户”
3,仔细阅读提示,避免档案资料丢失。
4,点选“删除账户”。
5,OK,删除win7账户就完成了!
win10怎么建立新使用者账户右击这台电脑选管理/本地使用者和组/使用者/在右边的空白处点选一下右键,选【新使用者】,进入后建立就是了。
右键点选开始——命令提示符(管理员),然后输入以下指令(也可以右键复制贴上):
user 使用者名称 密码 /add
这条命令是建立本地账户
localgroup administrators 使用者名称 /add
这条命令是赋予账户管理员许可权。
win10怎么新增账户(快捷、简单)
:jingyan.baidu./article/0964eca274e6968284f53665.
在这台电脑上这个图示上点右键再选择【管理】
进入计算机管理小视窗后点击本地使用者和组。再点选一下使用者,在右边的空白处点选一下右键,再点【新使用者】。进入建立新使用者的步骤。
输入使用者名称和密码,如果是本机建立账户建议把密码设定为永不过期。
新建成功。如下图所示:
登出一下就可以看到刚刚新建的那个使用者。点选那个使用者去登陆就是新的账户了。
在 Windows10 系统中控制面板里的使用者介面中,可以看到系统并没有为我们提供新增使用者的选项。
又比如在 Windows10 系统中的设定里的使用者管理介面中,也并没有为我们提供用于新增本地使用者的选项,只有新增微软账户的选项。
如果想要新增一个新的本地使用者的话,可以通过在系统中的计算机管理中实现。选择“此电脑”以后,右键点选并选择“管理”选项。
接着在计算机管理视窗中,请点选左侧的“本地使用者和组”选项,
随后请选择“使用者”一栏,并点选右键选择“新使用者”选项即可,
接下来我们便可以输入使用者的名称,密码,然后建立一个新使用者了。此外在建立使用者时,建议选择一下使用者更改密码的方式,即密码永不过期的模式。
当我们在这里建立新增好一个新使用者以后,它只是一个标准普通使用者,如果想把它设定为管理员的话,可以在控制面板中实现。在控制面板的使用者管理中,选择新使用者,点选“更改使用者型别”选项。
随后再选择为“管理员”型别即可
欢迎分享,转载请注明来源:内存溢出

 微信扫一扫
微信扫一扫
 支付宝扫一扫
支付宝扫一扫
评论列表(0条)