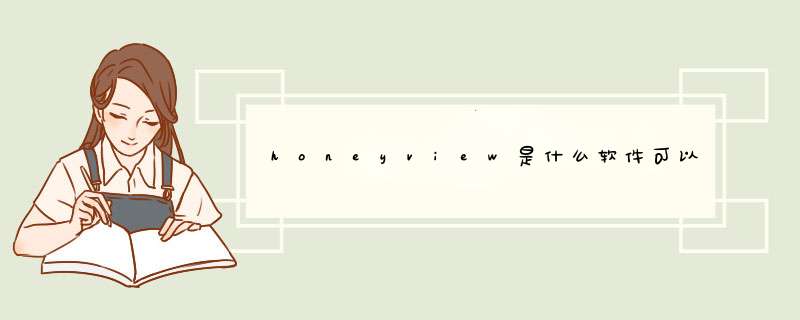
除了支持主流的图片格式之外,还支持无损格式Raw 图像格式: DNG, CR2, CRW, NEF, NRW, ORF, RW2, PEF, SR2, and RAF,支持压缩包中直接浏览图片。
win10的卸载方法,点击点击【开始】,点击【设置】,点击【应用】,点击【honeyview】,点击【卸载】,点击【解除安装】。
如何是系列数码摄影后期处理的教程,专注于PS的技术的讲解。 本章主要介绍如何正确的使用摄影后期最重要的工具之一:广色域显示器。
本文主要基于已经购买了广色域显示器的朋友们在使用中可能会遇到的问题,并且对此作出解答,还不知道如何挑选显示器的影友可以阅读 《摄影师需要什么样的显示器》 这篇文章,在这篇文章中我仔细介绍了如何挑选显示器。
很多人会问,在大部分的使用终端几乎都是sRGB设备的情况下,我真的需要一个广色域显示器么?如果你是一个对图片质量有要求的摄影师,那么答案是你需要一个广色域的显示器。并且建议你最好是购买一个专业的摄影用的显示器。因为:
A: sRGB并不能覆盖CYMK,如果图片有印刷需求,你必须有一个广色域显示器。
B: 处理RAW格式照片的过程中,广色域显示器让你有机会看到更多色彩细节。
C: 通常真正的广色域显示器都是高水准专业的显示器,这些显示器都有更好的色准、动态、色深等技术指标。
D: 广色域越来越流行,将来必然是个趋势。
比如笔者手中的这款明基的SW270C,它拥有27寸的屏幕尺寸、2560x1440的分辨率,尺寸大小正合适并且分辨率足够细腻。在色域支持方面同时提供了100%sRGB、99%的Adobe RGB和97% P3的色彩空间,满足专业摄影师的需求,摄影后期使用没任何问题。色温方面,无论是sRGB还是Adobe RGB模式中,SW270C的色温对6500K的标准色温而言都几乎没有偏差。
尽管广色域显示器可以给摄影师带来许多的便利,但是在使用过程中依然会遇到一些问题。注意,不管是mac 还是win,系统都能正确加载显示器的色彩描述文件。一般来说不需要额外的设置:
同时这个色彩描述文件基本上是和显示器最佳的色域匹配的,BENQ SW270C对应的是Adobe RGB,需要将显示器切换成Adobe RGB色域。如下图:
接下来说明一个本文最主要的知识点,理解了这个知识点,本文后面的内容其实非常容易就看明白了。显示器其实能显示的色彩是一定的,除非你手工的去调了显示器里的RGB增益。显示器的色彩配置文件的作用是告诉系统如何将色彩映射到显示器本身的色彩空间中。但是Windows系统的桌面、界面还有桌面背景是不会使用显示器配置文件来进行转换的。所以你在Windows里手动切换显示器的色彩配置文件,系统颜色不会有变化。这一点是造成windosw系统广色域模式下色差的主要原因。与之相反,Mac系统的桌面等系统界面会使用显示器配置文件,因此你在Mac下手动切换显示器的色彩配置文件能马上看到系统的色彩的变化。
下面我们使用我手里的明基SW270C专业显示器,让两个系统下的常用图片相关软件加载一个Adobe RGB图片,结合相机实拍来做个对比。明基的SW270C作为一个专业摄影显示器,支持99% Adobe RGB,并经过硬件校色,色准△E≤2,而且有色温均匀技术,四周和中心的一致性也相当的好,用来测试的显示效果是值得信赖的。
首先是mac OS,用来测试的系统版本是Catalina 11.15.6。我们将一个郁金香的图片分别保存成sRGB和Adobe RGB模式,图片中包含了大量绿色的部分,因为在AdobeRGB和sRGB色彩空间中,区别最大的就是绿色。我们先打开Adobe RGB格式的图片,显示器的色域我也设置成了Adobe RGB。用相机实拍屏幕结果如下:
sRGB图片的情况,不上图了,基本上一致。由此可见,Mac下,不同软件的显示效果是正确的。不存在任何色差。直接使用就可以。
Windows下情况就显得复杂的多,我们以现在主流的Win10为例。首先如果将显示器调成Adobe RGB, Windows的桌面、界面以及桌面背景等图片全部都过饱和了。如果你要这些显示正确,请将显示器的色彩模式设置成sRGB模式,这就浪费了AdobeRGB的色域优势。不过别着急,后文中将介绍几款能够在win系统中准确显示Adobe RGB色彩的软件。
显示器色彩模式设置为Adobe RGB,我们先用不同的软件打开Adobe RGB格式的图片。效果如下:
对比可知,下面一排三个软件,显示都过饱和了。接下来我们用同样的软件打开sRGB格式的图片,效果如下:
结果并没有什么差别。上面三个软件能显示正确,下面三个还是过饱和。
造成这种现象的主要原因是Windows色彩管理的问题。Windows自身的桌面、界面和桌面背景等程序会忽略你显示器的色彩配置文件,不管你接的是啥显示器都当做sRGB显示器来用,它在加载完图片后,会根据图片的嵌入的色彩配置,将其转换到sRGB后送入显示器。我们知道同样的颜色,其RGB值在sRGB下比在Adobe RGB小,所以错误的将sRGB当做Adobe RGB来显示会造成过饱和的情况。这就是Windows界面显示过饱和的原因。
所以,sRGB的图片并不是能解决所有问题的,如果你在 windows下使用广色域显示器,不配置正确依然会偏色问题。
对于Windows自身之外的其他的软件,情况会比较复杂一些。虽然Windows提供了色彩管理的函数,但是系统不处理色彩管理的问题而将色彩管理的机制是完全交给软件自身去实现的,所以出现的问题就千奇百怪。
第一类错误是如光影看看,Win10照片、IE等。它们的行为和Windows界面的行为是一样的,加载图片的时候会识别图片内嵌的色彩配置文件,并忽略显示器的色彩配置,直接转成sRGB送入显示器。导致所有的图片显示过饱和。更可恶的是,这一类软件的某一些,竟然号称是摄影师专用看图软件并支持色彩管理。
另一类错误是如画图和ACD See的快速查看等。这类软件,加载图片的是压根就不管你图片内嵌的色彩配置文件是什么,直接当做sRGB读进来,然后送到显示器显示。这类软件的行为结果如下:
效果如下图:
这类软件虽然有显示对的时候,但是完全没任何参考价值,只能说是瞎猫碰上死耗子,跟一个不走的钟一天有两个时刻是准的是同一个道理。
根据以上测试,Windows下很大一部分软件,是不会管你显示器是处于什么色彩空间的。统统将你当成sRGB显示器来对待。而这部分软件中的一部分,又会解析图片文件中嵌入的色彩配置文件,将其转换成sRGB。有一部分软件则直接连嵌入图像的色彩配置文件也不管。
看到这里,也许有的摄友会产生新的疑虑,既然Windows系统下使用广色域显示器有这么多问题,那我干脆不买广色域显示器了。这种做法可以说是因噎废食,其实,我们可以在购买广色域显示器后使用的软件和前期购买时机型的挑选两方面来避免Windows系统造成的这些问题。下面,我就为大家提供一些解决的思路。
除了Adobe全家桶对广色域显示器支持没有任何问题以外。以下软件经过简单设置后即可支持广色域显示器。
1 HoneyView : 也叫蜜蜂图片浏览器,小巧好用。值得推荐。
2 ACD See : 注意它的快速浏览功能不支持色彩管理。功能齐全但是庞大。我测试过Pro 7 , 2020 旗舰版,Pro 12三个版本。
3 IrfanView : 需安装插件后才能支持。
以HoneyView为例,设置如下:
如果你是延时摄影爱好者,最新的LRT 5.6.7也可以进行显示器色彩空间的配置,如下图,5.4版本不支持。
前期挑选好了显示器,后面就可以省下上一节中提到的软件设置方面的工夫。为了避免Windows系统下使用广色域模式会出现的各种问题,大家前期在购买显示器时可以多多留心以下几点。
1,有没有广色域
2.有没有sRGB色域
3.sRGB模式下能不能调节亮度对比和其他参数。
显示器上的提供的不同色域其实各有用途,只支持单一色彩模式的显示器会让使用者陷入被动。除了图片浏览会面对过饱和的问题以外,视频回放也是会让你十分抓狂的问题,在Pr和Ae里调的好好的视频,用其它播放一打开,就会过饱和,尤其是色纯度高的视频,比如日出、草原等视频,因为一般视频色彩的调节需要用到DCI-P3色域。除此之外,日常交流中,还会经常遇到朋友通过微信截图发过来的图片,都会出现过饱和问题,因为一般网络流通时使用的色域多为sRGB。
因此,只支持广色域模式或者只支持sRGB模式都是不够的,因为其他模式也同样重要。我现在使用的明基SW270C提供了Adobe RGB、sRGB、Rec.709,DCI-P3/Display-P3和M-Book等多种色彩模式供选择。因此,平常我们可以将其切换到sRGB模式,防止Windows界面过饱和,如果我们需要修图的时候,就可以将其切换到Adobe RGB模式。这样一来,既避免了Windows系统桌面的过饱和问题,也提供了作为摄影师修图需要的更高色域。
此外,使用支持双色域的显示器也可以有效避免这类问题。明基SW270C还提供了Gamut Dual双色域模式,用不同色彩空间预览同一张照片,同屏对比不同色域上的显示效果。所以你可以一侧用sRGB模式,一侧用AdobeRGB模式,这样就万无一失了。另外,这显示器还提供了一个外置的OSD控制器Hotkey Puck G2,我能够将习惯的亮度对比度等参数设置保存起来,随时可以一键切换色域,这样人性化的设计非常方便。
在Mac下广色域显示器随便用,在 Windows下,为了避免系统界面的过饱和,请在平时使用广色域显示器的时候,将显示器的色彩模式切换成sRGB,修图的时候将显示器切换到Adobe RGB模式。因为PS可以设置任何的色彩模式,最后不管输出啥色彩格式的图片都使用支持色彩管理的图片浏览器来看图,比如ACD See、HoneyView等。同样不能忘了的是,使用前需要正确设置这些软件。如果仍旧担心色差的问题,建议使用有双色域功能的广色域显示器,一侧用sRGB模式,一侧用AdobeRGB模式,这样就万无一失了。
当然,比起后期在软件调试上费工夫,前期挑选一台能够多色域转换,并且支持双色域模式的显示屏才是最省心省力的。像我使用中的SW270C,除了前面提到的这些点之外,它10bit ips面板提供更广的可视角度的同时还能享受10bit带来更自然的色彩过度。同时这款显示器的色准也非常出色,△E≤2, 基本上人眼看不出偏色,并且支持硬件校准并在出厂前已经校准过,可直接使用,和软件校色相比,硬件校色后参数直接保存在显示器硬件中,即使重装系统甚至更换主机都不影响。SW270C还提供了全新亮度色温均匀技术,出厂时将屏幕分为25个区域,通过单独校准每一个区域内的亮度、色温、色准,实现屏幕各处色彩的准确统一。不管在专业实验室的测评还是我的实际使用中,这款显示器的效果都是非常不错的。如果你使用Windows系统又心动想要入手一台广色域模式专业摄影显示器,不妨先从我这台SW270C开始。
以下推荐列表均为适用于windows *** 作系统的优良软件;大部分免费(收费软件我已黑体标出)
压缩软件:
常用的WinRAR、好压、快压这些软件还是比不上我推荐的这两个。
1、7-Zip
免费;无广告、开源、压缩率高
2、Bandizip
Bandizip是我目前使用过的最佳的压缩软件,个人感觉除了不开源以外没有其他缺点。
免费;支持Unicode、支持多种格式、支持多种语言、好看又好用(反正我感觉比7-Zip好看)
系统清理软件
1、 AdwCleaner
免费;占内存小。
查杀广告的软件?清理工具?反正是这方面的,防止恶意劫持,清理广告和流氓插件。
我的火狐浏览器用这个软件扫描查杀过,不扫不知道,一扫吓一跳。
2、CCleaner
其实也挺好的,但似乎win10系统并不支持这个软件,win10系统使用CCleaner很可能导致系统不稳定。其他版本系统可以放心使用此软件,效果不比Adwcleaner差
(经评论区知友指正,CC目前已经有支持windows10的新版本)
数据恢复软件:
大家常用的一般都是EasyRecovery,但其实有更好的恢复软件
1、Recuva
免费;支持绝大多数文件系统,硬盘、闪盘、U盘、SD卡、手机数据(很多时候EasyRecovery搞定不了的可以交给Recuva)
下载地址:Recuva - Free Download - Piriform
下载工具:
除了迅雷、qq旋风这种大家常用的,还有其他类型的下载工具
1、HTTrack:(离线浏览器工具,可以从网络下载完整页面内容)
免费;如果你想在无网络连接的情况下浏览整个网站的数据(比如知乎),那么这个软件你就能刚好用得到。
2、Internet Download Manager(IDM)
收费,但确实比迅雷好用太多。
没有限速(下载速度基本由你网速决定)几乎能够下载任意内容,视频音频网盘插件(百度云也行的吧?未实践)
反正tumblr和youtube上的视频是可以下的~
卸载软件
360管家一类自带的卸载功能虽然方便,但终归不彻底。不妨来看看下面这款软件
1、 Iobit Uninstaller
免费;不留残余地彻底卸载已安装软件
图像软件:
1、honeyview(看图软件)
免费;称不上“神器”,但绝对众多看图软件中做得比较好的一个,支持各种格式(gif、psd等)
其他软件:
1、RUFUS
U盘启动盘制作软件,简单地创建 U 盘启动盘
免费;开源,内存小
2、Defraggler
磁盘碎片整理工具,曾被两个人推荐过…
只不过其实windows系统自带的磁盘清理已经可以满足我们普通人的需求了。defraggler比起自带的工具好处在于:清理得更干净,并且它可以对指定文件夹进行清理
免费;简单快捷有效
3、Everything
文件搜索软件,windows系统的搜索神器
网站类:
1、uzer
这个网站在我另外一篇高赞回答里已经推荐过,功能强大。
在线编辑服务、超级文档库、安全工作空间。
另外,网站内部配置的“(惊喜版)firefox浏览器”真的有惊喜。本来把惊喜放在我那篇回答的彩蛋部分,然而被有些喊着“保护性反对”的知友给举报了。。。最终删除了彩蛋部分。
(此网站也有pc端与手机端的软件版。详情请戳我另一个答案:最良心的软件可以良心到什么程度?- 知乎)
2、高精度IP定位- openGPS
输入你想查询的IP地址,可反馈给你定位。
误差最小时几十几百米,最大时相差两三公里。
(另附上查询自己IP地址的方法:百度中输入:IP 。搜索后即可得到自己的IP地址。)
欢迎分享,转载请注明来源:内存溢出

 微信扫一扫
微信扫一扫
 支付宝扫一扫
支付宝扫一扫
评论列表(0条)