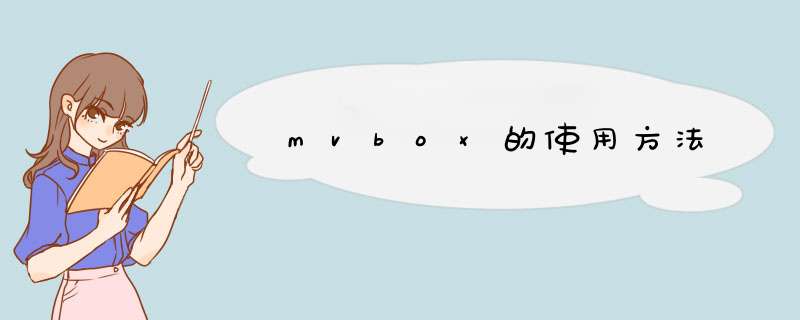
MVBOX使用教程如下:
*** 作环境:三星台式机,Windows7系统,MvBoxV 7.1.0.4版本等。
1、安装软件再运行软件,软件有一个登陆窗口,点击以游客模式进入即可。
2、mvbox可以用来播放mv,点击视频标签,然后选择添加按钮就可以添加视频。点击就会在右边的视频播放窗口播放。
3、选择特效标签,可以选择在视频播放过程中显示的特效。特效也可以用于在录像中使用。
4、接下来是摄像头,摄像头的标签主要是提供摄像头一些好玩的摄像效果比如多重影像X光等等。如果不用就把特效禁用了。
5、设置好了之后就可以开始录制视频了。点击录制标签,在右边的播放窗口点击开启摄像头然后屏幕里就有摄像头的图像,然后在录像录制里面点击开始录制即可。
MVBOX使用方法⑴ — “播放” :播放歌曲
⑵ — “暂停” :暂停播放
⑶ — “停止” :停止播放
⑷ — “静音” :关闭/打开声音
⑸ — “音量调节” :调节音量大小
⑹ — “改变录音输入” :进行录音输入设置
⑺ — “原唱” :原唱音切换
⑻ — “伴奏” :伴奏音切换
⑼ — “录音”
⑽ — “搜索” :打开/关闭搜索歌曲\图片\视频界面
⑾ — “列表” :打开/关闭歌曲\图片\视频列表界面
⑿ — “视频” :打开/关闭播放器窗口
⒀ — “歌曲信息” :显示歌曲播放信息(曲长、曲名、播放/录音状态)
⒁ — “拍照” :对视频窗口内容进行拍照
⒂ — “录像” :对视频窗口内容进行录像
⒃ — “背景” :进行背景设置,可设置图片、摄像头、视频、画中画等背景效果
⒄ — “歌曲播放进度条” :显示歌曲播放进度
⒅ — “音乐盒” :打开/关闭音乐盒界面
⒆ — “视频播放进度条” :显示视频播放进度
⒇ — “功能区” :关闭/最小化窗口
其实,这里面最常用的是虚拟视频(本人是这样觉得)
mvbox虚拟视频使用方法
MVBOX的使用方法:安装MVBOX1.9后,先要在“UC工具”语音视频调节向导中选择VIRTUAL CAM设置关联。启动MVBOX,点第四个图标启动“虚拟视频”;点第五个图标,设置“鼠标跟随”;选择区域尺寸“160*120”,并取消左下角有关鼠标双击选项中的“勾”。点确定,OK。
首先可下载驱动精灵声卡更新驱动,插入麦以后就会出现一个界面,选择麦克风,再到控制面板中将digital input改为系统那个音源输入而不是麦克风输入,我用酷我k歌唱,就是这样做的,希望能够帮到你欢迎分享,转载请注明来源:内存溢出

 微信扫一扫
微信扫一扫
 支付宝扫一扫
支付宝扫一扫
评论列表(0条)