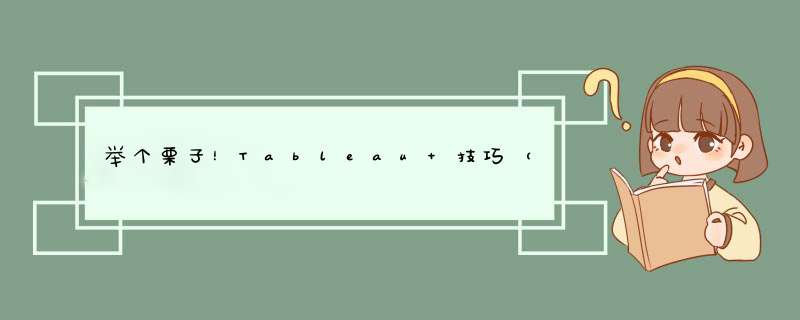
这个分析场景,的确可以用参数实现。如何实现呢?我们就来分享方法吧!
本 期《举个栗子》, 我们要给大家分享的 Tableau 技巧是:用参数实现 设定时间段 的数据对比 。
为方便学习,栗子使用 Tableau 自带的“示例-超市”数据源。掌握栗子方法后,数据粉可尝试使用自己的数据源。
------------------------------------------------------------------------------------------------>>
具体步骤如下:
创建参数
打开 Tableau Desktop,连接数据源“示例-超市”,新建工作表。
首先,需要创建一个订单日期的参数。在“数据”窗格,右键单击维度“订单日期”,在下拉菜单中选择“创建”-“参数”。
在d出的对话框中,将参数命名为:订单日期参数,然后如下图设置。
创建计算字段
接着,需要创建一个计算字段,来判断想要看到的时间范围,本栗子选择查看前 10 天。
右键单击“数据”窗格空白处,在下拉菜单中选择:创建计算字段,将计算字段命名为:前10天的日期,键入函数:
if DATEDIFF('day',[订单日期],[订单日期 参数] )<=10
and DATEDIFF('day',[订单日期],[订单日期 参数])>=0
then [订单日期] end
创建视图
将刚创建的计算字段“前10天的日期”拖放至列,再两次右键单击列上的“前10天的日期”胶囊,在下拉菜单中分别选择:连续的天 和 离散。
右键单击“数据”窗格的参数“订单日期参数”,在下拉菜单中选择:显示参数控件。
然后,将度量“销售额”拖放至行,右键单击横轴上的“Null”,选择:排除。
如此,就完成了想要的分析效果。选择任意时间,都可以在视图中查看当前日期前十天的数据对比。
今天的 Tableau 技巧,你 Get 到了吗? 赶快试试看吧!
下一期《举个栗子》,再会~
Tableau Desktop 的参数非常的实用,在日常分析当中有很多功能需要使用参数,我们先看看如何利用参数进行图形切换。
数据源还是使用超市字段的数据源,用参数切换度量(常用的销售额、利润等字段),在同一个图形中客查看销售额、利润等;
首先创建参数,参数名称为【指标】,参数的【数据类型】选择【字符串】,【允许的值】选择【列表】,我们在列表中在【值】列输入1,【显示为】销售额,在输入2,【显示为】利润,如图所示:
之所以这样写,是为了我们写计算字段更方便,这个习惯大家可以用起来。
点击【确定】后我们的【指标】参数就创建好了,显示在单独的参数栏中,如图所示:
我们鼠标右键点击【显示参数】控件,这里说明一下,参数是静态的,我们创建好参数后,单独的参数不能互动视图上的视图,我们必须与数据源关联起来,接下来我们点击创建计算字段,名称为【指标筛选】
if [指标]='1' then [销售额]
else [利润] end
如图所示:
这里只有两个指标,也可以使用IFF函数,这样写iif([指标]='1',[销售额],[利润])
如图所示:
接下来就是创建视图的过程,我们将【订单日期】拖拽至列功能,以年月的形式显示,将【指标筛选】字段拖拽至行功能,以条形图的形式显示,如图所示:
欢迎分享,转载请注明来源:内存溢出

 微信扫一扫
微信扫一扫
 支付宝扫一扫
支付宝扫一扫
评论列表(0条)