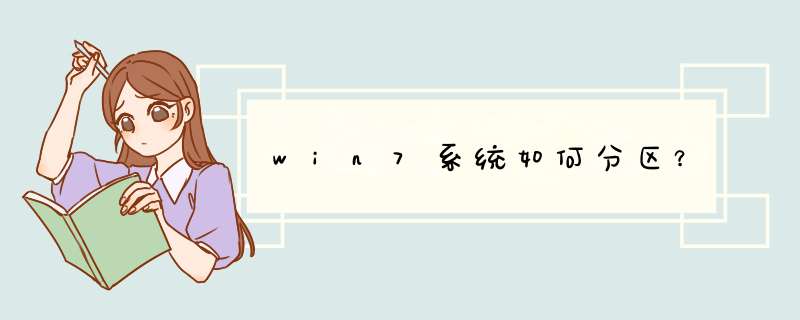
1、在桌面右键点击“计算机”-“管理” 如图
2.鼠标左键单击选“磁盘管理”打开磁盘管理窗口 如图
3、右击要压缩的主分区C-选“压缩卷” 如图
4.在“压缩前的总计大小”和“可用压缩空间大小”下的“输入压缩空间量”中指定分出来的容量,点击“压缩” 如图
5.鼠标右键点击前面 *** 作得到的”未分配”空间,选“新建简单卷”,打开“欢迎使用新建简单卷向导”对话框,打“下一步” 如图
6.根据需要在“简单卷大小”输入想要创建分区的大小,点击“下一步” 如图
7、分配驱动器号和路径,写入盘符号后, 点击“下一步” 如图
8、格式化分区,点选“按下列设置格式化这个分区”:
“文件系统”,选“NTFS”
“分配单位大小”,选“默认”
“卷标”,,默认是“新加卷”
勾选“执行快速格式化”, 点击“下一步” 如图
9.点击“完成”,就可以完成分区了
在我们使用的Win7系统中,通常会将硬盘分成几个盘,不过由于一些原因,需要将硬盘进行重新分区,那么在不重装系统的情况下,我们该如何 *** 作呢?其实这个 *** 作也不会很难,下面将给大家详细介绍硬盘分区的方法。
Win7系统硬盘如何分区1、首先点击“开始”,右击“计算机”进入“管理”。会进入到一个叫做“计算机管理”的界面,找到左边目录中“存储”下的“磁盘管理”并且选中,这时候中间的界面就会出现磁盘的详细信息。
一、磁盘管理界面:
二、选择“压缩卷”准备进行划分:
三、设定新划分空间的大小:
四、硬盘中多出了一块新的未分配空间:
五、选择“新建简单卷”:
六、设定新分区的大小:
七、分配驱动器号:
八、输入卷标名称:
九、新分区创建好了!
2、压缩已有分区。找到所需要调整的.硬盘,可以看到图形化的分区示意图。在需要缩小的分区上点击右键/选择压缩卷/软件会自动计算可以压缩的大小,如果可压缩数值比较小最好先进行碎片整理/输入一个压缩数值,点击压缩。等 *** 作完成后,将会在原有分区后部出现未分配空间。
3、创建新分区。在未分配空间上点击右键选择新建简单卷/跟随向导 *** 作,一次输入卷大小(分区容量)、驱动器号、分区格式等参数后点击完成。友情提示,建议勾选快速格式化可以加快格式化速度。
4、调整分区大小。Windows 7自带的磁盘管理还可以进行分区大小调整。和分区缩小一样进行压缩 *** 作,然后在后一卷上点击鼠桔右键并选择扩展卷。不过这个扩展功能有点弱,只能扩展未分配空间之间的分区。
如果用户在进行硬盘分区的过程中,碰到了盘符被占用的情况,那么需要先把光驱的盘符改为其他盘符,再给硬盘分区重新分配一下就可以了。还有建议用户在 *** 作之前,先对硬盘中的重要文件进行备份。
您好!具体 *** 作如下:
打开磁盘管理
打开磁盘管理的方法其实很简单,点击任务栏的上Windows “开始”图标,用鼠标右键点击“计算机”,再点击“管理”,最后选择“磁盘管理”就行。步骤如下图所示。
进入Windows7磁盘分区的步骤
微软的官方帮助文档
微软很用心地为不懂得使用Windows7分区工具的用户准备了详细的帮助文档,对于喜欢研究的用户可以认真看看微软的Windows7帮助文档。以下是关于分区的详细介绍。
压缩基本卷可以减少用于主分区和逻辑驱动器的空间,方法是在同一磁盘上将主分区和逻辑驱动器收缩到邻近的连续未分配空间。例如,如果需要一个另外的分区却没有多余的磁盘,则可以从卷结尾处收缩现有分区,进而创建新的未分配空间,可将这部分空间用于新的分区。某些文件类型可能会阻止收缩 *** 作;有关详细信息,请参阅“其他注意事项”。
收缩分区时,将在磁盘上自动重定位一般文件以创建新的未分配空间。收缩分区无须重新格式化磁盘。
Backup Operators 或管理员中的成员身份或等效身份是完成这些过程所需的最低要求。
注意事项:如果分区是包含数据(如数据库文件)的原始分区(即无文件系统的分区),则收缩分区的 *** 作可能会破坏数据。
压缩基本卷(分区的最重要的一步)的官方说明
使用 Windows 界面收缩基本卷的步骤:
1、在“磁盘管理器”中,右键单击要收缩的基本卷。
2、单击“收缩卷”。
3、按照屏幕上的说明进行 *** 作。注意,只可以收缩无文件系统或使用 NTFS 文件系统的基本卷。
简单易懂的官方帮助文档
为了让读者能对Windows7分区软件有个全面的了解,以下是笔者亲自为大家进行在Windows7下进行无损分区的实战演示。
2将C盘的可用空间分割出来回顶部
将C盘的可用空间分割出来
在大多数的笔记本中,硬盘只有一个分区(C盘),并且该分区安装了一个正版的WIndows7。因此,本文就介绍如何把C盘的可用空间划分出来,变成DEF等分区。
*** 作步骤非常简单(参照下图):
一、用鼠标右键点击磁盘C(也就是俗称的C盘);
二、点击压缩卷。
分割C盘的重要一步,点击压缩卷
Windows7系统自动查询功能能从计算出从C盘可以划分出多少空间。第一次查询时间会感觉有点久,一般只需要十到几十秒之间。
自动查询中,等待一会就行
OK,查询成功,现在开始压缩C盘。如下图所示,笔者C盘空间总大小约58G,由于已经用了超过30G,目前可以划分出来的空间只有11243M。
提示:对于刚买回来的笔记本,第一次进行划分的空间是硬盘大小的一半。举例,如果C盘是300G,那可以划分150G出来。如果想划出更多的空间,只需重复一次这样的 *** 作就行。
点击压缩就能把11243M空间从C盘分割出来
笔 者C盘的可用空间不多
划分成功,多出了一个10.98G的空间。注意,此10.98G是暂时无法使用的,要想激活这10.98G空间,需要将之创建为新分区并进行格式化。
暂时不能使用的新分区
3如何激活Windows7的新分区?回顶部
如何激活Windows7的新分区?
很多用户可能会问到,如何激活Windows7的新分区?
方法其实很简单,像划分磁盘C的步骤一样,用鼠标右键点击这个新分区,然后点击“新建简单卷”就行。步骤如下图所示。
新建简单卷
注意
在基本磁盘上创建新分区时,前三个分区将被格式化为主分区。从第四个分区开始,会将每个分区配置为扩展分区内的逻辑驱动器。
点击下一步
如果想创建多个分区,这里填入的“大小”就要注意了,如果想创建10G(科普时刻:1G=1024M)的空间,输入10240就行。
笔者把可用的空间变成一个分区
将这个分区定义为H盘(以后还能自己调整盘符)
4格式化Windows7的新分区回顶部
格式化Windows7新分区
到了以这里,创建新分区的流程已经走得七七八八了,剩下的就是格式化新分区。在格式化的选择方面,建议采用Windows7默认的选项。大家可以为自己新创建的磁盘分区定一个有个性的名字,例如Windows7精美壁纸收藏。
格式化硬盘
完成
欢迎分享,转载请注明来源:内存溢出

 微信扫一扫
微信扫一扫
 支付宝扫一扫
支付宝扫一扫
评论列表(0条)