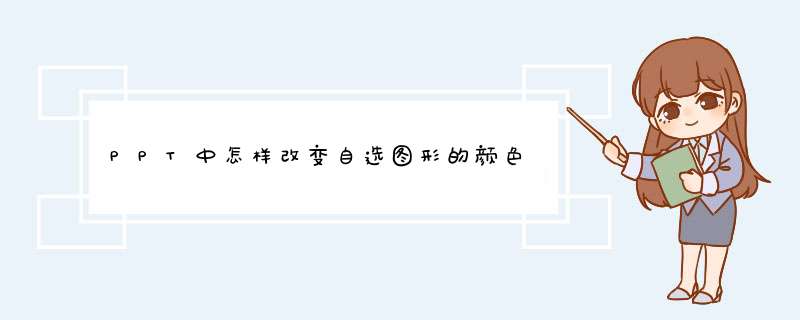
1、选中图像,点击鼠标右键,在d出的选项框中,点击“设置形状格式”;
2、点击“设置形状格式”选项后,在编辑区域右侧d出“设置形状格式”任务窗格;
3、在“设置形状格式”任务窗格中,选择“填充”选项;
4、选择“颜色填充”;
5、在颜色选项框中,选择想要改变的颜色;
6、设置好以后,在编辑区域可看到自选图像修改颜色后的效果。
一、修改单张幻灯片1、将光标移动到幻灯片中,然后鼠标右击。点击菜单选项中的“设置背景格式”。
2、然后在“设置背景格式”界面中,点击填充为“纯色填充”,然后点击“颜色”图标修改背景颜色就可以了。
二、修改多张背景颜色
1、利用第一种方法修改PPT中的一张幻灯片颜色。然后我们利用“格式刷”给其他幻灯片添加颜色。
2、我们可以鼠标右击,然后在“设置背景格式”界面中点击“应用到全部”就可以了。
三、修改主题背景颜色
1、在PPT“设计”界面中,点击“主题”栏右下角。然后然后给PPT设置一个主题。
2、然后在“变体”栏中选择一个主题颜色就可以了。(注:也可以点击页面中的“自定义”选择“设置背景格式”修改主题背景颜色)。
四、设置母版背景颜色
1、在PPT的“视图”界面中,点击“幻灯片母版”进入相关界面。将光标移动到幻灯片中鼠标右击,然后点击“设置背景格式”。
2、然后点击“颜色”修改幻灯片母版颜色,点击“应用到全部”最后点击“关闭幻灯片母版”就可以了。
欢迎分享,转载请注明来源:内存溢出

 微信扫一扫
微信扫一扫
 支付宝扫一扫
支付宝扫一扫
评论列表(0条)