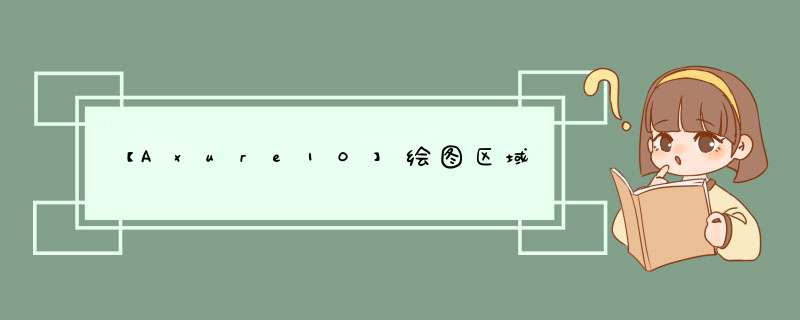
绘图区域为软件 *** 作的主要区域。也是原型制作的编辑区域。Axure可以做到基本的编辑与实际预览效果同步展示。。
注:有些交互事件的触发需要进行预览,例如动态面板交互,数据赋值交互等。
每一个页面都是一个绘图区域,在平常我们使用的时候需要针对不同的类型,进行尺寸的约束。
页面区域新建完成后,可在样式区域选择对应的页面尺寸。
*** 作步骤:
一:随意拖动
按住键盘的空格键+鼠标左键可以进行绘图区域的拖动。
鼠标滚轴:页面上下滚动
Shift+鼠标滚轴:页面左右滚动
二:大小比例
1、可以通过顶部进行比例调整。
2、通过使用键盘快捷键
“Ctrl” 与“+”组合进行绘图区域的放大。
“Ctrl” 与“-”组合进行绘图区域的缩小。
“Ctrl” 与“鼠标滑轮”组合进行绘图区域的放大与缩小(滚动鼠标滑轮)。
画布负空间启用后,可以在负坐标系中进行对应的原件编辑,负坐系中编辑的内容,在预览和生产对应的HTML文件时均不进行展示。可以进行部分交互动画、信息备注等使用。
同时因为负空间的启用,整体画布可以无限向左移动。
注:关于负空间功能,从Axure 9初加入此功能就有很多争议 ,于是官方加入了控制开启与关闭的功能,整体来说,此功能主要取决于使用场景,如果部分网页原型编辑需要高保真时,负空间中能够承载更多的元素,方便做部分交互动画,如左移入等等。同时也可以通过缩放移动画布,友好的编辑靠近左边缘的内容。关于是否启用还是按照个人习惯。
1、负空间有利于我们结合对拖动对原型的左边缘细节进行调整。
2、负空间内容在预览中是不进行展示的,可以进行一些备注,备用方案的放置。
3、负空间可以进行一些交互效果的制作,例如:左划入,可以通过控制元件移动实现。
可以让画布变为黑白灰样式,减少色彩干扰。(简化版的Axure 8中的草图功能)。
使用技巧:如果原型输出后,担心会影响设计的视觉,可以进行开启这个功能。
标尺:用于页面中距离尺寸的参考。
显示标尺可以通过鼠标在标尺范围内拖出页面参考线。
显示标尺可以进行一键复位,一键复位位于两个标尺的相交之处(小圆点),点击复位可以使画布区域直接恢复到初始的状态,即坐标(0、0)。
一键复位支持快捷键。
快捷键:Ctrl+9 一键复位
参考线是在Axure中常用的对齐方式参考工具之一。通过直接拖到标尺,即可建立页面参考线。参考线可以分为横竖两种参考线。
注:拖动创建参考线时,需打开标尺。标尺打开方式。画布中右键-标尺、网格和参考线-显示标尺。
在Axure RP 9的学习中,关于视图的设置是不可忽视的。为什么这么说呢?
1、贴合自己的使用习惯
2、方便我们快速地进行工作
那关于axure 9 的视图设置包括哪些方面呢?我们可以通过设置的菜单慢慢来看。设置内容包括了工具栏、样式栏、页面、部件、母版、交互、说明、样式、摘要是否显示控制、重置视图、标签/网格辅助线设置、遮罩设置
1
工具栏
工具栏的设置,可以选择是否显示工具栏,和自定义工具。是否显示比较简单,可以明确看到工具栏的显示和隐藏,这根据自己的需要和使用习惯去选择即可。
看看自定义工具时如何的。在设置面板中可以将自己常用的工具调整至工具栏中,这样可以减少 *** 作的时间,加快工作效率。可以进行设置的工具如下:
2
功能区设置
1、关闭单侧功能区
有时我们设置原型的时候宽度比较大,可能会需要将某一侧的功能区隐藏掉,以增加编辑区的视图尺寸。以关闭右侧功能去为例,有以下几种方法:
a.拖动功能区,将面板独立之后,点击关闭按钮。其他功能区的关闭同样可以采用这种方法。
b.选择视图-功能区-开关右侧功能栏,可以直接将一侧的功能栏全部关闭。
c. 选择视图-功能区,将属于这一侧的功能窗口全部取消选中,即可关闭。如图,将交互、说明、样式三个窗口取消选中之后,即可将右侧功能栏全部关闭。
d.使用快捷键:CTRL+ALT+],直接关闭右侧功能栏。左侧的快捷方式则是CTRL+ALT+[。
2、移动和关闭单个功能窗口。假设要移动和关闭概要窗口
移动窗口很简单,只需鼠标选择该窗口的名称,拖拽,即可将窗口独立或者进行移动。在移动的过程中,会出现一个蓝绿色的线条进行提示,窗口移动到的位置。
前面我们说的几种 *** 作方法是关闭一侧所有的功能窗口。如果要关闭单个的功能窗口,可以以怎么做呢?
a. 跟单侧功能区关闭有些相似。拖动概要窗口,将面板独立之后,点击关闭按钮。这里注意拖动的是单个窗口,不能如关闭单侧一般将整个功能区进行拖动。
b. 选择视图-功能区-概要,将这个功能窗口取消选中,即可关闭。
3、功能区的恢复。同样以概要窗口为例
a. 选择视图-功能区-概要,将这个功能窗口选中,即可在视图中重新显示概要窗口。
b. 选择视图-重置视图,可将视图恢复为初始状态,不管是窗口移动还是关闭,都会恢复成为原来的初始设置。
3
标尺、网格、辅助线的设置
通过对编辑区进行偏好设置,也是为我们日常的工作提供方便,更贴近我们个人的使用习惯。点击任何一个设置均可进入偏好设置,如网格设置、辅助线设置等。(基础教程四中也提及了偏好设置,也可从“文件”中打开设置面板进行设置)
其中关于画布、网格、辅助线、部件对齐的内容是属于视图设置的内容。设置的内容如下:
画布:是否启用单间快捷键;是否隐藏画布滚动条。
单键快捷键包括了:R – 矩形模式;O– 椭圆/圆形模式;T – 文本模式(拖拽时会自动在文本区域内填充示例文本);P – 钢笔绘画模式;L – 线段模式。
启用单键快捷键可快速调用上述的几种模式,更方便了我们的使用。选择快捷键T,在鼠标的下方出现了文字的小图标,可以快速输入文字。其他亦然。
网格:间距、样式、网格线颜色设置;
辅助线:是否底层显示辅助线、是否始终在标尺中显示辅助线的位置、各种辅助线的颜色设置;
从标尺中直接拖拽建立页面辅助线,默认颜色为蓝绿色;CTRL+拖拽建立全局辅助线,默认颜色为粉红色。
部件对齐:边缘对齐的设置;对齐辅助线的颜色设置。通过部件和部件之间的辅助线,提示对齐的情况如何。
4
其他设置
1、遮罩的设置
遮罩的作用是显示不同种类的部件的代表颜色,打开之后,使用的部件一目了然。以动态面板为例,打开遮罩显示浅蓝色,关闭则是透明的。习惯性看到浅蓝色的部件,就会反应为该部件是动态面板。
2、说明和交互的标记。默认显示的,可以关闭。 交互以小闪电的图标提示,说明则是以数字说明。在之后的工作学习中就比较容易辨别。
3、位置尺寸提示。与部件对齐配合使用。
4、显示背景。背景颜色和背景图片可选择显示或不显示。
1、打开Axure RP 8.0软件,执行“File--->Paper Size and Settings..."命令
2、打开”纸张尺寸和设置“窗口
3、设置纸张尺寸,有A3、A4、B4、B5等选项
欢迎分享,转载请注明来源:内存溢出

 微信扫一扫
微信扫一扫
 支付宝扫一扫
支付宝扫一扫
评论列表(0条)