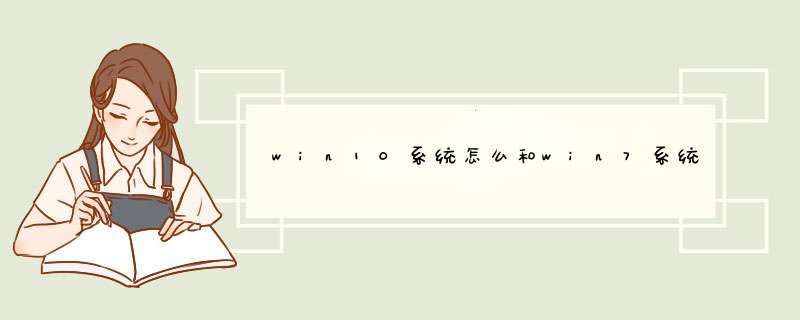
2、左侧导航栏依次点击展开计算机配置--windows设置--安全设置--本地策略--安全选项,右侧列表找到”账户:来宾账户状态“并双击;
3、d出对话框,点击已启用,点击确定;
4、右侧列表中找到”网络访问:本地账户的共享和安全模式“,然后双击;
5、d出对话框中,从下拉列表中选择”仅来宾-对本地用户进行身份验证,其身份为来宾“,点击确定;
6、关闭组策略编辑器,重启计算机即可。
方法如下:1、进入系统后,点击“开始”菜单,选择“设置”。或者输入快捷键“Win+I”进入设置界面,并点击“设备”。2、在d出新窗口中,找到“添加打印机或扫描仪”。点击后会出现“正在搜索打印机或扫描仪”,这个时候稍等一下,可以看到“我需要的打印机不在列表中”。3、这个时候点击“我需要的打印机不在列表中”它,在d出的新窗口中,可以看到5个单按钮。选择第二项“按名称选择共享打印机”,并点击“浏览”。不选择第三项,是因为第三项成功率不高。4、点击后出现新窗口,这里比较特殊,不要直接在窗口点击要找的远程电脑(因为有可能连接失败)。直接输入远程电脑的IP地址“\\192.168.0.123”并点击“选择”。要记住斜杠的方向不要弄错了。5、这时出现了远程共享的打印机,选中需要的打印机,并点击“选择”。6、选择后,如果正常就会自动添加打印机了。但也会遇见这个情况,提示“找不到驱动程序”,这个时候就需要安装打印机驱动。7、取出买打印机时候赠送的光盘,或者搜索打印机型号下载。根据提示安装。这里有些需要说明的地方。这里推荐使用“确定希望在不连接打印机的情况下安装软件”,不要选择其他选项。8、安装完成后,在执行一次上面的步骤。这次的就成功的添加上打印机了。在完成的时候,会有一个打印测试页的按钮,不要去点它,直接点击“完成”即可。同一局域网win10和win7系统的电脑实现共享,需要满足三个条件:1.是计算机属于同一工作组,比如workgroup工作组;
2.局域网中的电脑位于同一个“网络位置”如“家庭网络”或“工作网络”,win10中则为“专用网络”即为win7中的“家庭网络”或“工作网络”
3.网络中的电脑“高级共享设置”选择为“启用网络发现”和“启用文件和打印机共享”;
win10和win7局域网共享文件、共享硬盘、共享打印机和方法:
本文以设置Win10系统的工作组和网络位置为例说明win10和win7网络共享方法。
1、设置“网络位置”win10点击开始后选择设置按钮,win7设置网络位置可参照其他网络经验,选择“网络和Internet”选择“更改连接属性”确保选择了“专用”网络,到此win10网络位置设置完成,win7的电脑将网络位置选择为工作或家庭网络即可,建议选择工作网络。设置win10工作组,“此电脑”鼠标右键选择“属性”选择“更改设置”选择“网络ID”选择第一个选项,如果局域网内没有设置“域”选择“公司使用没有域的网络”输入工作组的名称,默认为“WORKGROUP”,需要共享的电脑必须保证工作组名称一致。完成设置,点击“去顶”,重启电脑。至此只要将电脑的“高级共享设置”选择为“启用网络发现”和“启用文件和打印机共享”,其他电脑即可添加共享打印机和网络硬盘。
欢迎分享,转载请注明来源:内存溢出

 微信扫一扫
微信扫一扫
 支付宝扫一扫
支付宝扫一扫
评论列表(0条)