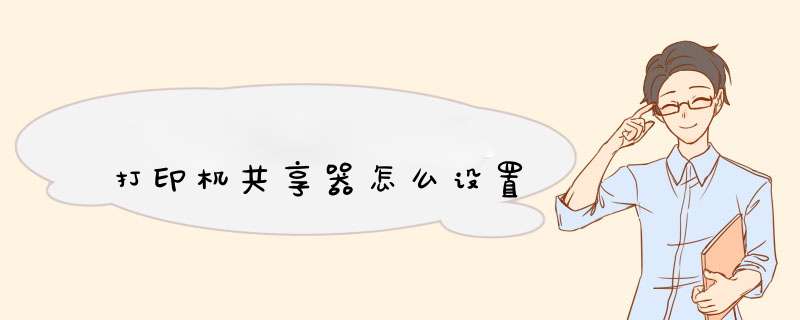
(1)选择“开始→设置→打印机”命令,打开“打印机”文件夹,利用“打印机”文件夹可以管理和设置现有的打印机,也可以添加新的打印机。
(2)双击“添加打印机”图标,启动“添加打印机”向导。在“添加打印机”向导的提示和帮助下,用户一般可以正确地安装打印机。启动“添加打印机”向导之后,系统会打开“添加打印机”向导的第一个对话框,提示用户开始安装打印机。
(3)点击“下一步”按钮,进入“选择本地或网络打印机”对话框。在此对话框中,用户可选择添加本地打印机或者是 网络打印机。选择“本地打印机”选项,即可添加本机打印机。
(4)点击“下一步”按钮,d出“选择打印机端口”对话框,选择要添加打印机所在的端口。如果要使用计算机原有的端口,可以选择“使用以下端口”单选项。一般情况下,用户的打印机都安装在计算机的LTP1打印机端口上。
(5)点击“下一步”按钮,d出“选择打印机型号”对话框,选择打印机的生产厂商和型号。其中,“制造商”列表列出了Windows2000支持的打印机的制造商。 如果在“打印机”列表框中没有列出所使用的打印机,说明Windows2000不支持该型号的打印机。一般情况下,打印机都带附带有支持Windows2000的打印驱动程序。此时,用户可以点击“从磁盘安装”按钮,安装打印驱动程序即可。
(6)点击“下一步”按钮,d出“命名您的打印机”对话框。在该对话框中可为打印机提交名称。
(7)点击“下一步”按钮,d出“打印机共享”对话框。 这里可以设置其他计算机是否可以共享该打印机。如果选择“不共享这台打印机”单选项,那么用户安装的'打印机只能被本机使用,局域网上的其他用户就不能使用该打印机。如果希望其他用户使用该打印机,可以选择“共享为”单选项,并在后面的文本框中输入共享时该打印机的名称,该打印机就可以作为网络打印机使用。这里选择“共享为”单选项,并在后面的文本框中输入共享时该打印机的名称。
(8)点击“下一步”按钮,在d出的窗口中要求用户提供打印机的位置和描述信息。可以在“位置”文本框中输入打印机所在的位置,让其他用户方便查看。
(9)点击“下一步”按钮,在d出的对话框中用户可以选择是否对打印机进行测试,看是否已经正确安装了打印机。
(10)点击“下一步”按钮,在d出“正在完成添加打印机向导”对话框中,显示了前几步设置的所有信息。如果需要修改的内容,点击“上一步”可以回到相应的位置修改。
(11) 如果确认设置无误,点击“完成”按钮,安装完毕
你要确认你的扫码的时候,是否要使用回车键,如果要设置,那么你就要找到驱动,扫码q的驱动,基本上都是一份说明书,上面附带有相关设置的条码,依照驱动及所要功能按照顺序进行扫码。现在USB的基本上都是即插即用式。欢迎分享,转载请注明来源:内存溢出

 微信扫一扫
微信扫一扫
 支付宝扫一扫
支付宝扫一扫
评论列表(0条)