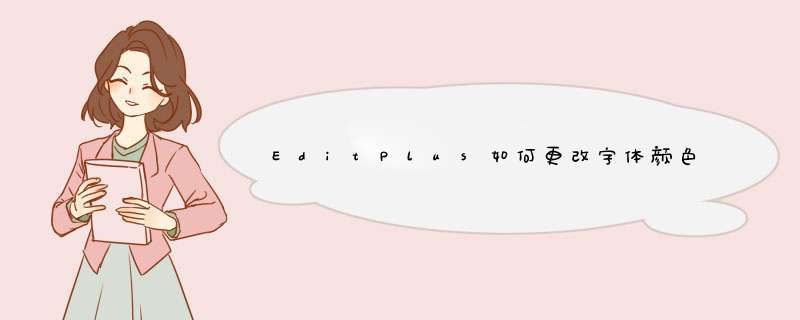
EditPlus是大家经常使用的文本编辑器,我们在使用它的时候经常需要更改字体颜色以及编辑区的背景颜色。那么如何更改这两种颜色呢?下面我就给大家分享一下。
工具/材料EditPlus
首先我们打开EditPlus软件,新建一个空白的文档,在文档中写入几个字,如下图所示,我们看到它默认的文字颜色是黑色,背景色是白色
接下来我们点击顶部的Tools菜单,在出现的下拉菜单中选择Preference选项,如下图所示
然后会d出Preference界面,我们需要选择General选项下面的Colors,如下图所示
接着在右侧的Colors设置界面中我们需要先勾选掉Default的复选框,如下图所示,如果不勾选掉,EditPlus会始终默认最开始的颜色设置
接下来我们点击Foreground下面的颜色下拉框,从下拉颜色列表中选择需要设置的颜色,如下图所示
如果下拉列表中没有想要的颜色,还可以点击More打开颜色面板,自己进行颜色设置,如下图所示
设置完Foreground颜色之后按同样的方式设置Background即可,如下图所示,注意这里Foreground就是字体颜色,Background就是背景色
最后设置完毕我们关掉Preference界面,回到EditPlus主界面,我们会看到字体颜色和背景色都改变了,如下图所示
https://share.weiyun.com/ebbe3c8137fa291ae8de85b8ad109214 (密码:Bz1M)
1.设置字体大小--- *** 作步骤请选择"Tool->Preference->Fonts",如下图所示:
2.去除.bak备份文件--- *** 作步骤请选择"Tool->Preference->File",如下图所示:
3.显示全部空格符号--- *** 作步骤请选择"View->White Spaces->All"[快捷键:alt+shift+o]
针对以上配置有什么问题,请加我的微信号:wolfxin2010
欢迎分享,转载请注明来源:内存溢出

 微信扫一扫
微信扫一扫
 支付宝扫一扫
支付宝扫一扫
评论列表(0条)