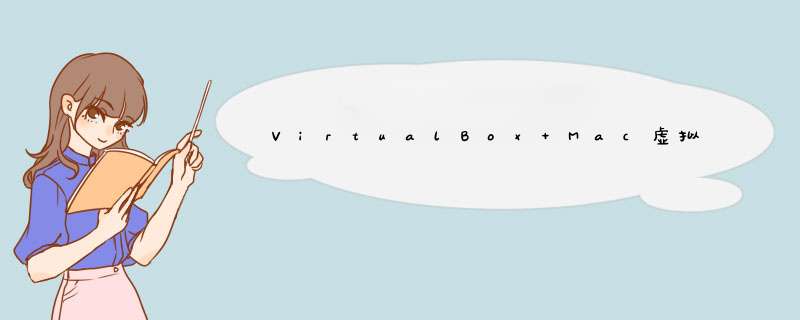
步骤二:点击 Finder 前往菜单中的【连接服务器】选项
步骤三:在连接服务器对话框中输入【smb://Windows主机的IP地址】,其中smb是访问win共享文件夹所使用的协议名称。
可以点右边的“+”号收藏个人服务器(即你的宿主)
连接成功后,在Mac系统中就能看到MacShare文件夹,然后就可以 *** 作文件了。
1,在Mac
上选择想要设置共享文件夹的虚拟机,点击“设置”按钮。
2,在虚拟机的设置窗口中点击“共享”选项。
3,在共享设置窗口中点击“启用文件共享”选项。
在这里先以把
Mac
电脑上的桌面共享出来为例:
1,接下来我们启动虚拟机,进入系统以后
Vmware
Tools
工具提示我们检测到有与主机的共享文件夹,需要注销才能使用,点击“确定”按钮继续。
2,注销成功以后,重新登录系统,你就会发现在虚拟机中的桌面上会显示
Mac
主机桌面上的文件。我这里在
Mac
上新建了一个名为“虚拟机文件夹共享测试”的文件,创建好以后,立即就会出现在虚拟机
Windows
系统的桌面上。同样地,当你在虚拟机系统的桌面上创建一个文件时,也会在
Mac
上显示。
3,如果你想要共享多个文件夹的话,可以在虚拟机的共享设置窗口中添加即可。虚拟机默认为我们提供
Mac
,上的桌面、文稿、音乐、图片等共享选项,如果你要想添加其它文件夹的话,请点击“+”按钮。
4,随后在
Mac
中选择想要共享的文件夹,点击“添加”按钮即可。,添加完成以后,即可在虚拟机中的共享设置窗口中看到新加的共享目录。
5,接下来我们在虚拟机中打开“计算机”窗口,可以看到一个有共享标识的
Share
Folders
目录,请点击打开。随后即可看到
Mac
与虚拟机之间所有的共享文件夹的列表,在整个苹果
Mac
电脑与
Vmware
虚拟机之间实现共享的关键是在虚拟机系统中安装
Vmware
Tools
工具,有了它才能够实现虚拟机与
Mac
间的共享功能。
6,如果你按照上面的方法 *** 作不成功的话,请检查是否虚拟机系统中正确安装了
Vmware
Tools
工具。
基于ubuntu16.04&virtualbox5.2.6
1.菜单中选择安装virtualbox增强工具
2.挂载文件目录
3.添加用户到vboxsf组
使用命令 sudo adduser username1 vboxsf
可将username1加入到vboxsf 分组这样访问共享的文件夹时,就不需要每次都输入密码了
欢迎分享,转载请注明来源:内存溢出

 微信扫一扫
微信扫一扫
 支付宝扫一扫
支付宝扫一扫
评论列表(0条)