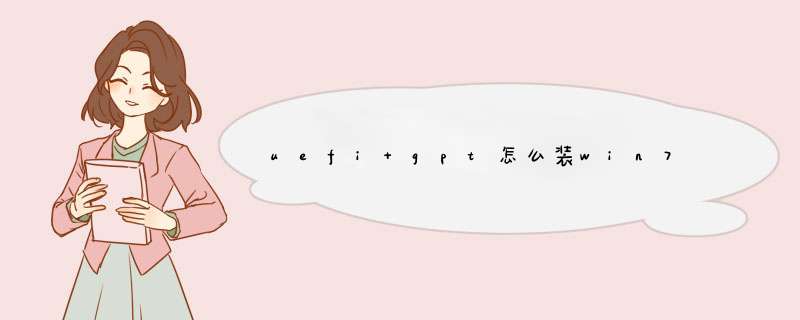
在uefi+gpt模式下安装win7系统的步骤:
一、制作一个u启动uefi启动盘
二、一个原版win7系统镜像文件,并存入制作好的u启动u盘启动盘,硬盘模式更改为ahci模式
第一步:
把存有原版win7系统镜像文件的u启动u盘启动盘插在电脑usb接口上,然后重启电脑,在出现开机画面时用一键u盘启动快捷键的方法进入到u启动主菜单界面,选择【02】运行u启动win8pe防蓝屏(新电脑),按回车键确认选择,如下图所示:
第二步:
进入u启动win8pe系统后,u启动pe装机工具会自动打开,然后点击“浏览”按钮,如下图所示:
第三步:
在d出的窗口中,找到并选择存储在制作好的u启动u盘中准备好的原版win7系统镜像文件,再点击“打开”按钮,如下图所示:
第四步:
此时展开下拉菜单就可以看到两个win7版本的选择,建议选择专业来安装,如下图所示:
第五步:
接着单击选择C盘为系统安装盘,再点击“确定”按钮,如下图所示:
第六步:
随即会d出询问是否执行原版win7系统安装 *** 作,点击“确定”按钮,如下图所示:
第七步:
此时装机工具会将系统镜像文件释放还原到指定的磁盘分区当中,耐心等待此释放过程结束即可,如下图所示:
电脑重启后直到进入win7系统桌面即可。u启动u盘安装原版win7系统 *** 作步骤就介绍到这里,在实际 *** 作过程中大家一个要懂得一键u盘启动快捷键的使用方法,以及硬盘ide模式的更改设置。提前准备win7系统CDkey是必要的因素,否则无法继续原版win7系统安装 *** 作。
第八步:
释放过程结束后,会d出一个是否重启计算机的提示窗口,点击“是”按钮,确认重启电脑,或者等待10秒自动进入重启电脑,如下图所示:
参考:http://www.uqidong.com/upzwin7xt/upzybwin7.html
欢迎分享,转载请注明来源:内存溢出

 微信扫一扫
微信扫一扫
 支付宝扫一扫
支付宝扫一扫
评论列表(0条)