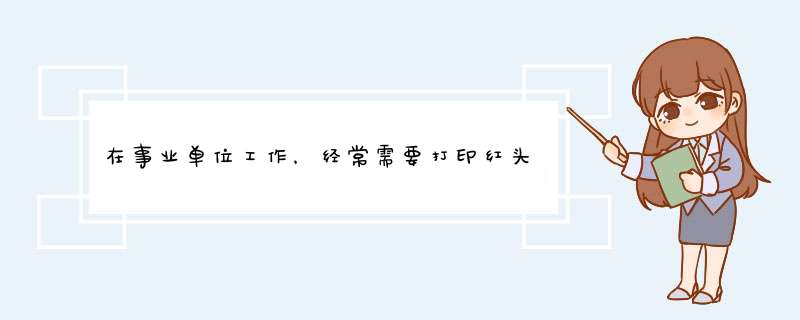
一般,公司的红头文件大小跟A4纸大小是一样的,方便打印嘛,不同的是添加了红头标题而已,咱们先把一张红头文件进行扫描,然后保存成图片形式,注意,扫描的时候一定要设置成300分辨率,纸张要放方正。打开word,新建文档,然后选择“插入---图片---来自文件”。
在d出的对话框中,选择您刚才扫描的红头文件,然后点击“插入”,如图2所示,此时,红头文件已经插入到Word中了。
但是此时看到,红头文件变小了,并不是A4纸大小,因为红头文件本来就是A4纸大小的,现在咱们调整一下。在红头文件上边双击鼠标,d出“设置图片格式”对话框,选择“版式”选项卡,然后在环绕方式中选择“衬于文字下方”,然后点击确定。
此时图片西周出现供调整用的小圆圈,如图5所示,此时咱们拖动图片四角的圆圈,使之与A4纸大小一般大。
因为图片是衬于文字下方的,所以它就等于是word中的背景一样,然后咱们在此基础上编排文字。千万注意,在放入图片之前,文档中至少要有两个回车符,不然等调好图片之后,你再按回车的话,图片会跟着下移。如果有两个回车的话,你在word中编排文字时,直接在第二行上边打字,此时图片不会下移。
按照红头文件的标线调整好页边距,按照领导要求的格式、字体、大小等敲入word中。
最后,把图片去掉,如图8所示,等于是按照红头文件位置排好了版,这次再打印,非常正确,再也不需要反复调整位置了。
欢迎分享,转载请注明来源:内存溢出

 微信扫一扫
微信扫一扫
 支付宝扫一扫
支付宝扫一扫
评论列表(0条)