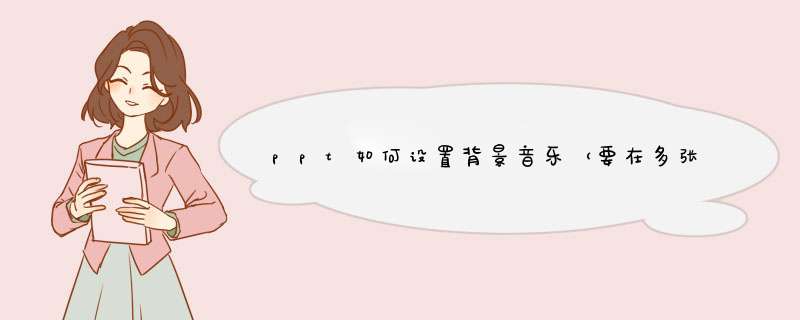
在PPT2007中插入音乐方法如下:
1、打开PPT,单击“插入”,单击“声音”,单击“文件中的声音”,在d出的对话框“插入声音”中插入文件中的音乐,单击“确定”。选d出的对话框中“自动”,这时PPT中出现小喇叭。
2、选中小喇叭,单击“声音工具”下的“选项”,在选项里勾选:循环播放、直到停止。勾选:放映时隐藏。播放声音:跨幻灯片播放(设置此项不要设置下面的“停止播放”)。
3、再选中小喇叭,单击“动画”,单击“自定义动画”,右边出现任务窗格,右击窗格里音乐名框后面下拉箭头,在下拉选项中单击“效果选项”,设置效果:开始(从头开始)、停止播放填(在“幻灯片总张数”张幻灯片之后)。计时:重复(直到幻灯片末尾),最后单击“确定”。音乐动画放在其它动画之前。
特别强调两点:一是从哪一页播放就从哪一页插入音乐,并且把右窗格里的声音动画放在其他动画的最上面;二是连续播放几张幻灯片在效果选项的“停止播放”里就填几。
ppt如何设置背景音乐(要在多张幻灯片的播放中持续播放一个音乐,然后换音乐继续在经过几张不同版本插入音乐方式不太一样,在PPT2007中插入音乐时选择跨幻灯片播放,从那一张幻灯片播放音乐从那一张插入,播放几页幻灯片在停止播放里填几即可。设置时选中小喇叭,单击“动画”,单击“自定义动画”,右边出现任务窗格,右击窗格里音乐名框后面下拉箭头,在下拉选项中单击“效果选项”,设置效果:开始(从头开始)、停止播放填(在“幻灯片总张数”张幻灯片之后)。计时:重复(直到幻灯片末尾),最后单击“确定”。
PPT中插入的背景音乐如何持续播放即在多张幻灯片中连续播放:jingyan.baidu./article/86fae34688ad413c49121a35.
如何在幻灯片(PPT)中持续播放背景音乐在插入的声音图标上右键,自定义动画,右边打开这个声音的下拉框,效果选项,停止播放选择在XX张幻灯片之后,即输入你最后一张。
如何让PPT中的背景音乐在多张幻灯片中连续播放PPT2007中插入音乐方法:打开PPT,单击“插入”,单击“声音”,单击“文件中的声音”,在d出的对话框“插入声音”中插入文件中的音乐,单击“确定”。选d出的对话框中“自动”,这时PPT中出现小喇叭。选中小喇叭,单击“声音工具”下的“选项”,在选项里勾选:循环播放、直到停止。勾选:放映时隐藏。再选中小喇叭,单击“动画”,单击“自定义动画”,右边出现任务窗格,右击窗格里音乐名框后面下拉箭头,在下拉选项中单击“效果选项”,设置效果:开始(从头开始)、停止播放填(在“幻灯片总张数”张幻灯片之后)。计时:重复(直到幻灯片末尾),最后单击“确定”。
特别强调两点:一是从哪一页播放就从哪一页插入音乐,并且把右窗格里的声音动画放在其他动画的最上面;二是连续播放几张幻灯片在效果选项的“停止播放”里就填几。
PPT设置背景音乐,让多张幻灯片持续播放一个音乐,具体步骤如下: 1、在【插入】选项中插入你喜欢的音乐(可以插入本地音乐,也可以插入PPT模版音乐); 2、点击播放的喇叭,就会看见【音频工具】,选择【播放】,在方框中选中自动播放和循环播...
如何让ppt中的背景音乐在多张幻灯片中连续播放插入音乐之后,在上方的“播放”选项卡中选择“在后台播放”。
如果只希望在指定的幻灯片区间内播放,可以在设置“在后台播放”之后选中音乐图标后点击动画选项卡中的动画窗格。右击动画窗格内插入的播放动画->效果选项中设置结束位置。在“计时”选项中也可以设置循环次数。
如何在多张PPT幻灯片中连续播放背景音乐插入音乐以后,那个设计音频的那个那有个连续播放,切换幻灯片,都打上对勾就可以了,忘了具体名称了,sorry
ppt2007 中怎样插入背景音乐①开启“插入”->“声音”->“档案中的声音”,插入准备好的声音档案。假设现在插入了“今天你要嫁给我.mp3”。
②这时系统会d出对话方块,询问“您希望在幻灯片播放时如何开始播放声音”,单击“自动”以便显示幻灯片时播放声音,此时幻灯片上有一个“喇叭”图标出现;
③单击选中“喇叭”图示,选择“动画”->“自定义动画”;
④单击视窗右侧“自定义动画”对话方块中“今天你要嫁给我.mp3”右侧下拉箭头,选中“从上一项开始”,再单击“效果选项”;
⑤在“效果选项”设定页面,“停止播放”的预设选项是 [单击时] ,如果想新增全程背景音乐,只需在第一张幻灯片上插入音乐档案,将“停止播放”选项后的“X” 改成幻灯片的总数即可。
ppt2007怎样插入背景音乐PPT2007中插入音乐方法:开启PPT,单击“插入”,单击“声音”,单击“档案中的声音”,在d出的对话方块“插入声音”中插入档案中的音乐,单击“确定”。选d出的对话方块中“自动”,这时PPT中出现小喇叭。选中小喇叭,单击“声音工具”下的“选项”,在选项里勾选:回圈播放、直到停止。勾选:放映时隐藏。再选中小喇叭,单击“动画”,单击“自定义动画”,右边出现任务窗格,右击窗格里音乐名框后面下拉箭头,在下拉选项中单击“效果选项”,设定效果:开始(从头开始)、停止播放填(在“幻灯片总张数”张幻灯片之后)。计时:重复(直到幻灯片末尾),最后单击“确定”。
特别强调两点:一是从哪一页播放就从哪一页插入音乐,并且把右窗格里的声音动画放在其他动画的最上面;二是连续播放几张幻灯片在效果选项的“停止播放”里就填几。
怎样在ppt2007中插入背景音乐PPT2007中插入音乐方法:1、开启PPT,单击“插入”,单击“声音”,单击“档案中的声音”,在d出的对话方块“插入声音”中插入档案中的音乐,单击“确定”。选d出的对话方块中“自动”,这时PPT中出现小喇叭。
2、选中小喇叭,单击“声音工具”下的“选项”,在选项里勾选:回圈播放、直到停止。勾选:放映时隐藏。播放声音:跨幻灯片播放(设定此项不要设定下面的“停止播放”)。
3、再选中小喇叭,单击“动画”,单击“自定义动画”,右边出现任务窗格,右击窗格里音乐名框后面下拉箭头,在下拉选项中单击“效果选项”,设定效果:开始(从头开始)、停止播放填(在“幻灯片总张数”张幻灯片之后)。计时:重复(直到幻灯片末尾),最后单击“确定”。音乐动画放在其它动画之前。
特别强调两点:一是从哪一页播放就从哪一页插入音乐,并且把右窗格里的声音动画放在其他动画的最上面;二是连续播放几张幻灯片在效果选项的“停止播放”里就填几。
怎样在PPT2007中插入背景音乐PPT2007中,开启PPT,单击“插入”,单击“声音”,单击“档案中的声音”,在d出的对话方块“插入声音”中插入档案中的音乐,单击“确定”。选d出的对话方块中“自动”,这时PPT中出现小喇叭。选中小喇叭,单击“声音工具”下的“选项”,在选项里勾选:回圈播放、直到停止。勾选:放映时隐藏。再选中小喇叭,单击“动画”,单击“自定义动画”,右边出现任务窗格,右击窗格里音乐名框后面下拉箭头,在下拉选项中单击“效果选项”,设定效果:开始(从头开始)、停止播放填(在“幻灯片总张数”张幻灯片之后)。计时:重复(直到幻灯片末尾),最后单击“确定”。
特别强调两点:一是从哪一页播放就从哪一页插入音乐,并且把右窗格里的声音动画放在其他动画的最上面;二是连续播放几张幻灯片在效果选项的“停止播放”里就填几。也就是可中间插播。前面设定了自动,从哪一页插入放映时就从那页自动播放音乐。
ppt2007版怎样插入背景音乐1、开启PPT2007,也可以开启已经制作好的PPT幻灯片。依次点选“插入—>声音”命令按钮,选择“档案中的声音”命令。
2、当选择好音乐档案后,PPT页面会出现一个小喇叭的图示,这就是插入的音乐档案,当我们按F5播放时,背景音乐就会自动播放了,但有点遗憾的是,那个小喇叭还显示在PPT页面。
你好,具体方法步骤可以参考::jingyan.baidu./article/60bceb2aa76a64cab197af.
PPT2007怎么插入背景音乐?①开启“插入”->“声音”->“档案中的声音”,插入准备好的声音档案(MP3或WAV等等,假设现在插入了“今天你要嫁给我.mp3”);②这时系统会d出对话方块,询问“您希望在幻灯片播放时如何开始播放声音”,单击“自动”以便显示幻灯片时播放声音,此时幻灯片上有一个“喇叭”图标出现;
③单击选中“喇叭”图示,选择“动画”->“自定义动画”;
④单击视窗右侧“自定义动画”对话方块中“今天你要嫁给我.mp3”右侧下拉箭头,选中“从上一项开始”,再单击“效果选项”;
⑤在“效果选项”设定页面,“停止播放”的预设选项是 [单击时] ,根据你的需要,想让背景音乐在“X”张幻灯片记忆体在,就在“停止播放”选项中选择“在X 张幻灯片后”,其中 X 代表你想要背景音乐持续存在的幻灯片数量。
如果想新增全程背景音乐,只需在第一张幻灯片上插入音乐档案,将“停止播放”选项后的“X” 改成幻灯片的总数即可。
同理,也可以在幻灯片的不同阶段插入不同的背景音乐,比如第1到10张用背景音乐“爱你一万年.mp3”,第11张到最后用背景音乐“月亮代表我的心.mp3”等。
ppt2007怎么插入背景音乐档案你好,
1,在需要插入音乐的那张当中插入一个音乐,开启动画视窗,
2,然后设定音乐的效果选项中的“效果 ”里停止播放选择“在**张结束”里面填写上你整个幻灯片的张数,这样就可以了。
ppt2007 插入音乐1. 依次点选“插入-声音-档案中的声音”,在出现的“插入声音”对话方块中选中要作为背景音乐的档案,然后单击“确定”,在d出的对话方块中点选“自动”按钮插入音乐物件。
2. 用滑鼠右键单击插入的声音物件(喇叭图示),在d出的快捷选单中选择“自定义动画”,在出现的“自定义动画”任务窗格中,点选刚刚插入的音乐选项右侧的下接箭头,在出现的选单中单击“效果选项”。
3. 在d出的“播放声音”对话方块中,在“效果”标签中,在“停止播放”项下面选中“在(F):XX 张幻灯片之后”(中间XX为数字),在中间的数字增减框中输入适当的数字。数字可以根据幻灯片的总张数来设定,比如幻灯片共有49张,那么你可以设定为50,这样就可以实现直到幻灯片结束都没有达到设定的张数,所以声音也就不会停止了。如果插入的声音档案比较短,可以切换到“计时”标签,在“重复”后面的下拉列表框中选中“直到幻灯片末尾”项,这样就可发避免因为声音档案太短,导致演示到后来没有背景音乐的情况的发生。另外别忘了,切换到“声音设定”标签,勾选“幻灯片放映时隐藏声音图示”项,这样在放映的时候小喇叭图示就不会显示了。
4. 这时再放映幻灯片试试,是不是实现了背景音乐的功能了。
PPT2007的背景音乐问题啊!是在放映模式下吗?
你先进“动画设定” 再选到那个音乐的动作 再在“修改效果”里最后一项是专门修改声音的
欢迎分享,转载请注明来源:内存溢出

 微信扫一扫
微信扫一扫
 支付宝扫一扫
支付宝扫一扫
评论列表(0条)