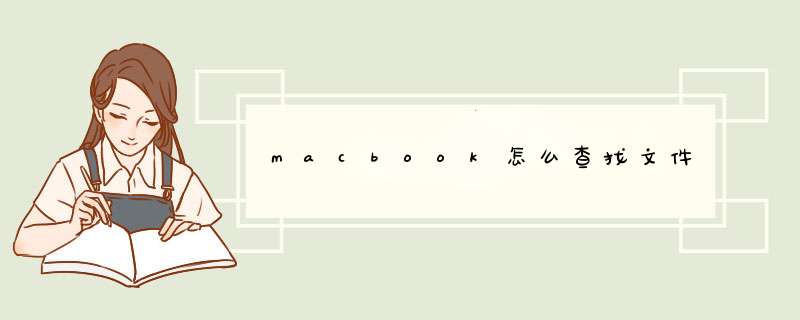
macbook怎么查找文件?下面三种办法可以帮助你!
方法一:聚焦搜索文件这种方法适用于查找一些常用的,或者自己记得住名称的文件。
第一步:按住「Command + 空格」,出现搜索框;
第二步:在搜索框中输入要查找的文件名字即可。
方法二:访达搜索查找文件对于一些较大的文件,或者记不全名称的文件,可以选择用「访达」搜索查看Mac里的文件。
第一步:单击「Dock」中的图标,打开「访达」;
第二步:点击系统菜单栏里的「文件」,然后下拉菜单选择「查找」;
第三步:这时可以看到多了几个选项,点击「种类」,可以根据「日期」或者「其他-文件大小」等分类筛选查找Mac上的文件;
需要注意的是,对于大文件,在「文件大小」之后,还有更详细的筛选条件,比如「大于小于等于」和「KB\MB\GB」等。可以帮助你更准确地搜索查找Mac上的文件。
方法三:Mac右键查找隐藏的文件对于某些比较特殊的文件,比如Mac默认隐藏了的重要系统文件;或者一些自己不小心隐藏了的文件,想要找到它,可以选择「取消隐藏」,取消隐藏之后,就可以更快速地找到文件了。
第一步:安装Mac右键工具
第二步:点击桌面空白处,打开Mac右键菜单,依次点击「通用-取消隐藏全部项」,就可以将你已经隐藏的文件显示出来。
1、首先,在macbook中点击边栏上的访达图标。
2、然后,在键盘上按住快捷键:cmmand+逗号键,在d出的小窗口中点击边栏。
3、接着,把设备上的硬盘勾上,然后点击左侧设备下面的tiansemixi...选项。
4、之后,在tiansemixi...选项界面的右侧点击用户的图标。
5、如图所示,在用户界面中点击tiansenmixiang的图标。
6、最后,就看到了macbook中用户中的所有文件。
如何快速查找文件呢?我们经常会在电脑中创建各种文件或文件夹,日积月累,文件就不断的累加,查找某一个文件就比较困难了,还好电脑配置有搜索功能,能够快速查找所需文件。windows系统查找文件的 *** 作很简单,那么换成苹果Mac电脑如何快速找文件?接下去一起看看详细步骤。
1、单击菜单栏右侧的Spotlight图标,显示Spotlight搜索栏;
2、在Spotlight搜索栏中输入需要搜索的文件的关键字(如:“未命名”),Spotlight将显示与输入字符匹配的项目列表;
3、鼠标移动到目标文档,显示高亮文档的左侧会显示文档的内容;找到你需要的目标文件,单击打开即可查看此文件。
1、打开Finder窗口,单击Finder侧边栏的“文稿”文件夹;(养成习惯将文档类型保存到相对应的文件夹名称里面,这样方便管理和查找文件。)
2、选择“文件”列表中的“新建智能文件夹”或按“Option+Command+N”组合键;
3、在d出的“新建智能文件夹”窗口,右上角点击“存储”按钮;
此时,d出“为您的智能文件夹指定名称和位置”窗口,在“存储为:”输入名称;在“位置”选择你指定的路径;然后点击“存储”按钮;
4、新建智能文件夹显示在Finder窗口侧边栏上,鼠标移动到智能文件夹上面,右键单击在d出的快捷菜单中选择“显示搜索文件”;
5、在d出的搜索条件区域①中,自定义你的搜索条件;在区域②中增加或移除你的搜索条件;定义好搜索信息后,智能文件夹就会自动返回匹配的文件,点击“存储”按钮。
以上和大家分享苹果Mac电脑快速查找文件的两种方法,大家分享的内容,希望对您有所帮助!
欢迎分享,转载请注明来源:内存溢出

 微信扫一扫
微信扫一扫
 支付宝扫一扫
支付宝扫一扫
评论列表(0条)