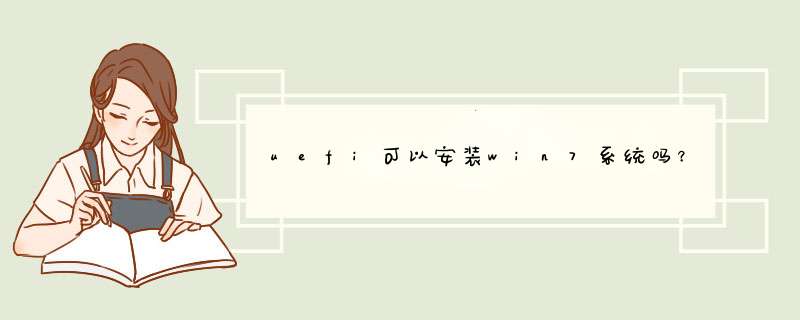
1、硬盘必须是GPT格式,
系统必须是64位,UEFI不支持32位系统。\x0d\x0a备注:严谨地说,UEFI也可以引导MBR磁盘上的x64系统,但要做特殊设置。这里所说的是一般情况。\x0d\x0a2、传统的MBR
分区只支持到2.2T硬盘,大于2.2T的硬盘需要用到GPT,不然就浪费了;支持UEFI启动的微软 *** 作系统:windows Vista Sp1以后的所有64位系统。\x0d\x0a3、安装要求:安装介质必须以UEFI方式启动
电脑。很多人死在这一步。如果像以前那样启动安装程序,就会出现无法安装到GPT分区的错误提示,从而造成安装失败。\x0d\x0a4、安装介质:光盘、U盘、移动硬盘。\x0d\x0a①光盘:只需要注意一点,以UEFI方式启动电脑。\x0d\x0a②U盘、移动硬盘:存放安装文件的分区必须是FAT或者FAT32分区,不能是NTFS分区。因为UEFI不认识NTFS分区。\x0d\x0a③Windows8原生支持UEFI,没问题。Windows7不一样,如果是U盘或移动硬盘安装,需要添加UEFI支持文件,否则不能以UEFI方式启动。\x0d\x0a5、技术难点:如何“以UEFI方式启动电脑”?\x0d\x0a①BIOS中打开UEFI模式。\x0d\x0a②安装介质支持UEFI启动。\x0d\x0a③Windows7及其以前的系统,用U盘或移动硬盘安装时,添加UEFI支持文件的方法:\x0d\x0a从Windows8的安装文件中提取Bootmgfw.efi文件,重命名为BOOTX64.EFI,拷贝到win7安装文件的\EFI\Boot\下,没有BOOT文件夹新建一个。\x0d\x0aBootmgfw.efi也可以从已经安装好的Win8系统获得。\x0d\x0a④符合前两个条件时,启动菜单会出现以“UEFI”标识的U盘或移动硬盘启动项,选这一项,才会“以UEFI方式启动电脑”。电脑不同,此项稍有差异。\x0d\x0a接下来就和原来安装系统基本一样了。
要通过UEFI方式启动Windows7,电脑需要支持UEFI启动。开机出现品牌标识按F2(或者DEL、ESC等按键,不通品牌按键不通)进入BIOS/UEFI设置,在Boot项或类似项中查看有无EFI/UEFI相关选项,如果有,那么说明电脑支持UEFI启动。下图是联想Y480UEFI选项:
在uefi下安装win7系统:准备工作:
1制作uefi版u启动U盘启动盘
2、下载win7系统镜像文件并放入u盘
具体步骤:
一、制作u启动盘
1、从网上下载u启动u盘启动盘制作工具安装包
2、安装u启动u盘启动盘制作工具
3、插入u盘,打开u启动u盘启动盘制作工具,点击“一键制作启动U盘”
4、d窗确认,执行一键制作启动u盘 *** 作
二、安装
1、进入bios查看是否已经设置成uefi启动模式,如果没有设置成uefi启动就得重新设置一下uefi启动模式。
2、将制作好的u盘启动盘插入电脑usb接口,重启电脑,在uefi启动模式下会自动启动u盘,然后直接进入u启动主菜单界面,选择运行win8pe回车
3、pe系统自动d出pe装机工具,在已经给硬盘分区完成情况下,可以直接在pe装机工具中选择win7系统镜像装在c盘中,点击确定,
4、接着提醒程序将执行还原 *** 作,点击确定,
5、进行程序还原过程,等待win7系统镜像释放完毕,
6、重启计算机,然后进行程序安装过程,静候即可。
7、安装结束后自行设置常规参数,设置完成进入win7系统桌面,系统就安装结束了
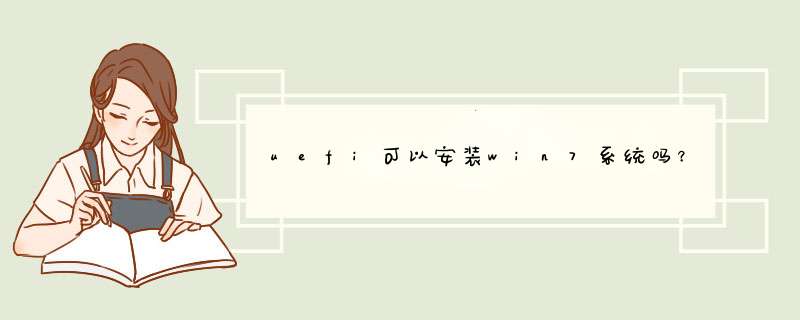

 微信扫一扫
微信扫一扫
 支付宝扫一扫
支付宝扫一扫
评论列表(0条)