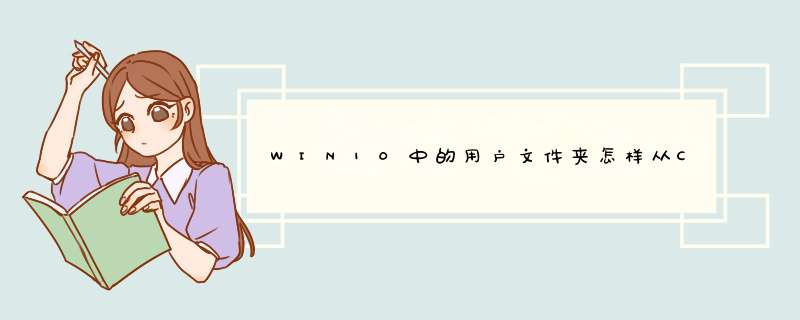
1、演示所使用的 *** 作系统为windows10,版本为windows10 64位家庭中文版。
2、首先在桌面上找到此电脑图标,将鼠标移动到此电脑图标上并双击打开。
3、在打开的窗口中我们可以看到系统文件夹,系统用户文件夹默认都存储在c盘,我们在文档上右键选择属性,点击。
4、在d出的文件属性窗口中,将选项卡调整到位置选项卡,可以看到当前该文件夹存储在c盘的用户文件目录中。
5、我们将其修改为自己想要存储的盘符,比如d盘,输入路径完成后,点击确定即可完成用户文件夹从c盘移动到d盘的迁移。
1、打开电脑至电脑桌面,找到并点击打开“菜单”选项。2、在“菜单”选项中,找到并点击打开“设置”选项
3、在自动d出的“设置”页面中,找到并点击“系统”按钮。
4、在自动d出的窗口的嘴左边找到并点击“储存”选项。
5、在页面中找到并点击“更改新内容的保存位置”。
6、找到并点击“新的应用保存”按钮,并选择想要默认储存文件的位置,并点击“应用”选项保存即可。
除此之外,还可以在此页面中更改文档、音乐、照片和视频、电影、地图的默认保存位置。
或是在下载文件时,在电脑出现下载窗口时手动选择储存位置,也可将电脑储存下载文件的位置改变。
需要注意的是,该答案适用
在桌面点击开始菜单,在其中找到并点击设置图标。
02
2、然后选择“系统”选项。
03
3、打开系统选项后,点击“储存感知”选项。
04
4、在保存位置区域,分别设置各资料文件夹设置在D盘(不建议放到系统盘)。
05
5、 *** 作后,系统会在D盘自动创建一个以你登录用户名命令的文件夹,其中就是放置个人资料的文件夹了。
C盘Users目录越来越大,逐渐塞满整个C盘,但没有一键移动到D盘的方法,只能按步 *** 作:
这里移动的是整个Users用户目录
1、首先使用PE(推荐:系统总裁的U盘启动制作工具:U盘魔术师)把C:/Users这个文件夹复制一份到D:/Users
2、上一步复制完成后,重启电脑,进入注册表:运行Regedit
3、进入这个地址HKEY_LOCAL_MACHINE/SOFTWARE/Microsoft/Windows NT/CurrentVersion/ProfileList;
4、找到含有Administrator设置信息的项,我这里是“S-1-5-21-2633389011-2529862784-1451811382-500”;
5、修改“ProfileImagePath”的值为“D:/Users/Administrator”;如果你的用户名不是Administrator,需要相应调整。
6、再进入这两个地址:HKEY_CURRENT_USER/Software/Microsoft/Windows/CurrentVersion/Explorer/User shell Folders和HKEY_CURRENT_USER/Software/Microsoft/Windows/CurrentVersion/Explorer/Shell Folders;
7、把所有默认指向“%USERPROFILE%”或者“C:/Users”的值全改成指向到“D:/Users”;
8、确保D盘里已经有“D:/Users”相对应的各项文件夹内容,重启电脑,发现Administrator用户目录的应用使用D盘的了;
9、最后就可以把C盘Users文件夹改名,重启后,测试看系统用户是否已经完全跟这些文件脱离关系再删除C:\Users目录;
有些PE系统会复制Windows 10下的用户目录失败,可能是PE系统的Windows版本比较低的原因,我采用U盘魔术师制作的启动盘可以成功复制。
欢迎分享,转载请注明来源:内存溢出

 微信扫一扫
微信扫一扫
 支付宝扫一扫
支付宝扫一扫
评论列表(0条)