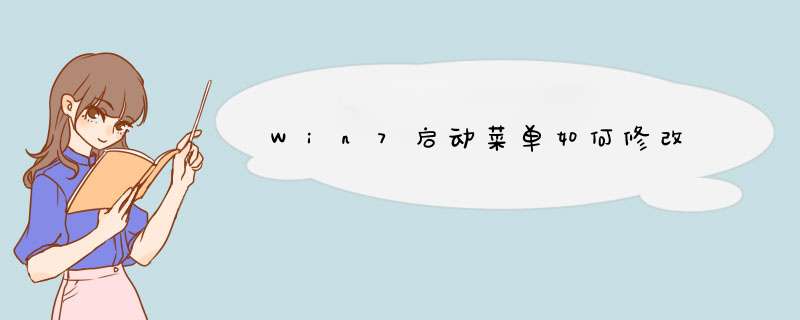
具体方法如下:
1、进入启动菜单
2、打开系统盘根目录下的Boot.ini文件,将其中的“timeout”设置为“0”。或者打开“运行”对话框,输入命令“MSCONFIG”(系统配置实用程序)
3、在打开的窗口中,切换至“启动”选项卡,将“超时时间”设置为“0”,然后点击“确定”重启电脑
4、接着重启电脑进入Win7桌面,点击“开始”按钮,在搜索框中输入“CMD”,并在搜索结果中右击“CMD.exe”程序,从d出的菜单中选择“以管理员身份运行”项
5、在确保当前目录为“系统盘:Windowssystem32”情况下,输入命令【BCDEdit /set {legacy} "Microsoft Windows XP"】,该命令用于将“早期版本的'Windows”更名为“Microsoft Windows XP”。当然我们还可以更改Win7系统在启动菜单中的显示名称,使用命令【BCDEdit /set {legacy} "Microsoft Windows 7"】即可
6、接下来更改启动菜单的等待时间,使用命令“BCDEdit /timeout 10”即可将等待时间设置为“10秒”
7、设置默认系统启动菜单项,如果我们希望将WinXP作为默认启动菜单项,只需要输入命令“BCDEdit /default {legacy}”即可
8、最后更改一下 *** 作系统在启动菜单中的排列顺序,输入命令“BCDEdit /diaplayorder {legacy} {current}”即可
9、然后启动计算机就可以查看最终效果啦。
你的win7只有是32位系统才可以使用上述命令,以便你可以使用大于2g的内存。如果要撤销,只需要使用默认值重新设定即可:bcdedit
/set
increaseuserva
2048
1.工具性质需要注意的是,BCDEdit不是一个运行于图形界面下的程序,而是一个命令行工具,该文件
(Bcdedit.exe)
位于
“\Windows\System
32”目录下。
2.启动
要执行BCDEdit,首先应进入命令行窗口,并要将 *** 作用户并提升至管理员权限。另外,该工具依赖于参数,如果不带参数,则不能正常使用。
在命令行窗口中,转到系统目录如
“C:/windows/system32”下,然后输入“bcdedit
<参数>”
即可。也可直接在任意目录运行,因为System32目录本身在环境变量“Path”的范围内。
3.BCDEdit命令核心
(1)帮助
bcdedit
/?
:
显示全部的命令帮助(都只是概述)。
bcdedit.exe
/?
<命令>
:
显示指定命令参数的详细信息(无需带斜杠)。使用中对其他任何可用参数也均可使用本命令格式查看该参数的具体说明。
(2)Enum
通过命令行工具Bcdedit,我们可以添加、删除及修改BCD
(Boot
Configuration
Data)中的对象。在BCD中,每个对象均具有唯一的
GUID
(Globally
Unique
Identifier
:
全局唯一标识符),如系统中的每块硬盘、每个分区的GUID
(全局唯一标识符)均不相同。
在BCD中,硬盘或分区的GUID可分为如下几类:
{ntldr}:
指存在上代NT50系列 *** 作系统(Windows
XP/2000/2003)的硬盘或分区;
{default}:
默认所在硬盘或分区;
{current}:
当前硬盘或分区;
{<GUID>}:
类似于这个格式的GUID指其他安装了 *** 作系统的硬盘或分区。
(注:相应的GUID可通过“
bcdedit
”或“
bcdedit
/enum
all
”命令查看。这样会显示BCD当前的启动设置数据,包含了所有在BCD记录中的 *** 作系统,均能显示其GUID,用户可以此作更改启动数据的参考。)
(3)保险措施(使用BCDEdit备份与恢复启动选项)
在对Windows
NT60的启动选项修改之前,最好先对其备份,以防万一 *** 作失误或其他故障导致系统无法启动。
bcdedit
/export
<目录>
:
将启动设置备份到指定的目录下;
bcdedit
/import
<目录>
:
恢复之前备份在指定目录下启动选项。
注:当需要还原备份的启动选项时,应仔细检查备份的启动选项是否对应于自己所需要的,否则重新设置会比较麻烦。
欢迎分享,转载请注明来源:内存溢出

 微信扫一扫
微信扫一扫
 支付宝扫一扫
支付宝扫一扫
评论列表(0条)