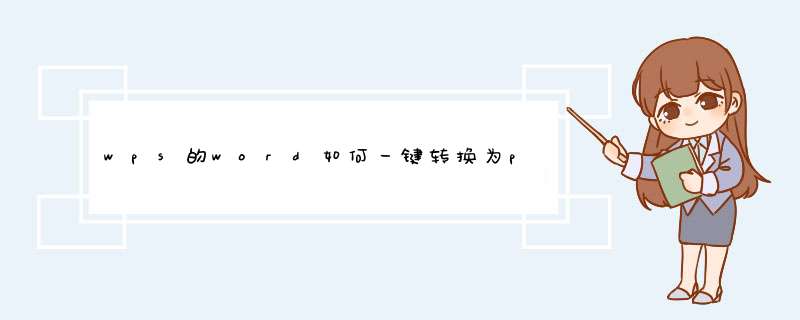
2、d出关于这个文件的选项窗口,点击最下面的【选项】。
3、d出【word选项】对话框,在左边一栏中点击【快速访问工具栏】。
4、之后出现【自定义快速访问工具栏】的 *** 作窗口,点击【从下列位置选择命令】的下拉菜单,因为这个按钮不在快速访问工具栏,要把它召唤出来,添加到快速访问工具栏,所以要点击【不在功能区的命令】。
5、下拉右边的滑动条,到大概四分之一的位置时,找到【发送到Mircosoft Powerpoint】,点击【添加】,不要忘了还要【确定】。
6、看【发送到Microsoft Powerpoint】这个按钮就添加到快速访问工具栏了。
7、要想转换成功,还要对word文档的层级进行一下设置。选中你想在每一页幻灯片作为标题出现的文本,点击【开始】选项卡下【段落】选项组左下角的对话框启动器,d出【段落】设置的窗口,把它们设置为【1级】,同样地,标题下面的二级内容可以设为【2级】,依次类推。设置完成后,点击刚刚召唤出来的【发送到Microsoft Powerpoint】按钮,就可以了。
1、启动PowerPoint,新建演示文稿,保存为目标文件名称“seo优化的流程”。2、选择“普通”视图,单击“大纲”标签,将光标定位到第一张幻灯片处。
3、打开Word文档,全部选中,执行“复制”命令。切换到PowerPoint,执行“粘贴”命令,则将Word文档中的全部内容插入到了第一幻灯片中。
4、根据需要对文本格式进行设置,如字体、字号、字型、文字颜色和对齐方式等。
5、然后将光标切换到“大纲”标签,定位到需要划分为下一张幻灯片处,直接按回车键
补充:有时候word文档中的图片通过第一次复制不能直接粘贴到ppt中,这时候需要重新复制一次图片。
直接粘贴到ppt中。可以根据页面大小,选中直接图片显示调整大小。
以上步骤,ppt即可完成。最后一步,可以将生成的ppt进一步美化。通过“格式”>“幻灯片设计” 为该幻灯片添加相应的模板。
添加模板后的幻灯片,到此步已基本完成。其他细节可根据需要重新设计。
欢迎分享,转载请注明来源:内存溢出

 微信扫一扫
微信扫一扫
 支付宝扫一扫
支付宝扫一扫
评论列表(0条)