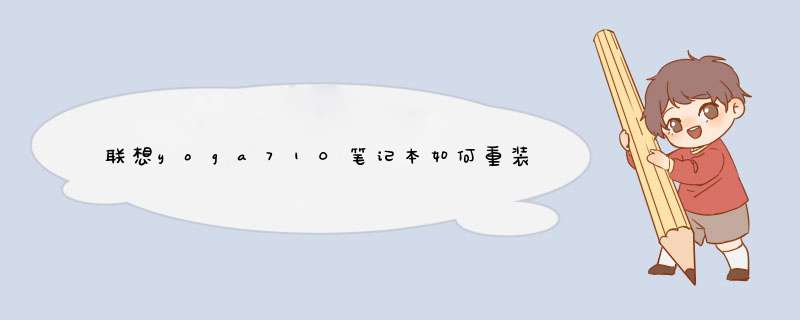
1、下载U大侠软件制作U盘启动盘:
2、把制作好的u盘启动盘放入下载的镜像文件后,插入电脑usb接口,重启电脑按开机启动快捷键,选择自己的U盘(一般带有USB选项或者U盘名称),进入U大侠PE。
3、如果需要分区的请打开桌面的DiskGenius分区工具。
若不需要分区,请点击桌面U大侠PE一键装机,选择自己下载的镜像文件后点击开始即可,之后d出程序执行还原 *** 作提醒,将下面的复选框“完成后重启”勾选起来,点击确定。
等待进度条读完,如果没有自动重启电脑(或者卡在完成最后 *** 作),手动重启即可。
4、接下来就是完成相关系统设置了,重装系统到此结束。
安装系统:1、开机时,屏幕的右下角有提示,现在的新主板不需要进入BIOS进行设置计算机从光盘启动了,如技嘉主板开机按F12就可以选择从光盘启动。
2、老式按电脑的电源开关开机,向光驱中插入系统安装光盘,点按Del进入BIOS,找到:BOOT- boot-CD\DVD,设置计算机从光盘启动,再按F10键保存,在d出的提示框中输入:Y(是),回车。
3、计算机自动重启进入系统安装界面,按提示进行 *** 作直到系统安装完成。
4、安装完成后重启电脑,然后下载腾讯电脑管家进行驱动安装,就可以使用电脑了。
硬盘安装win7。
一、下载 Windows7原版光盘镜像。
二、 将 Windows7 原版镜像解压到 C区外任何一个分区根目录。
三、下载硬盘安装器 NT6 HDD Installe 存放于 之前存放win7安装文件的盘符的 根目录 ,也就是和win7的安装文件放到一起 。
四、运行 nt6 hdd Installe , 会出现下面的窗口,如果您现在的系统是XP可以选择1,如果是vista或者win7选择2 (nt6 也会根据系统进行推荐), 选择后按回车 确认。
五、 重新启动 PC进行安装。
六、 在启动过程中会出现启动项选择菜单,这时选择nt6 hdd Installer mode 1选项:
以后的安装和光盘安装完全相同。
特别提醒在出现询问“进行何种类型的安装”的时候要选择“自定义安装”。在出现询问“你讲Windows安装在何处”时,选择安装系统的分区后, 这里选择右下角的 驱动 器选项
(高级)格式化所选分区。
U盘安装Windows7
一、制作启动U盘
(一)、用微软工具制作直接安装window7原版镜像启动U盘
1。下载、安装、运行Windows 7 USB DVD Download Tool;
2。点击“Browser”选择安装的Windows 7光盘镜像(ISO);
3。选择使用“USB device”模式;
4。将已经格式化的“U盘”(注:4G及其以上)插入USB 接口;
5。点击“Begin Copying”执行光盘镜像文件复制。
(二)用软碟通(UitraISO)制作window7原版镜像启动光盘
1、下载、安装软碟通;
2、插入U盘(不小于4G);
3、运行软碟通,点击“文件”菜单下的“打开”按钮,打开已准备好的ISO镜像文件;
4、点击菜单栏里的“启动”菜单下的“写入硬盘映像”命令,打开“写入硬盘映像”对话框;
5、选择U盘启动方式,点击写入即可。
二、用U盘安装原版window7系统
(一)、把计算机启动方式设置成首选对应的U盘启动方式,直接启动计算机,即与光盘安装一样运行。
(二)在PE下安装window7原版镜像
1、把WINDOWS7的ISO镜像解压到D:\win7\...。(win7文件夹也可以不建)
2.进入PE,格式化C盘为NTFS。
3.从D:\win7\提取boot和bootmgr这两个文件到C盘根目录。再从D:\win7\sources提取boot.wim和install.wim这两个文件到C:\sources。
4.在PE中运行cmd,输入“c:\boot\bootsect.exe /nt60 c:”(注意exe和/及nt60和c:之间有空格),回车后看到提示successful即成功了! 然后拔出U盘,重起电脑。
5.出现安装界面,点左下角“修复计算机(Repair Your computer,不要点“现在安装”)”进入系统恢复选项,选最后一项“command prompt”,进入DOS窗口。
6.进入DOS后,输入“D:\win7\sources\setup”,回车,进入系统的正常安装。
7.当看到询问你是何种类型的安装时,选择自定义(高级),并选择格式化C盘,以后的安装即自动完成。
根据具体问题类型,进行步骤拆解/原因原理分析/内容拓展等。
具体步骤如下:/导致这种情况的原因主要是……
欢迎分享,转载请注明来源:内存溢出

 微信扫一扫
微信扫一扫
 支付宝扫一扫
支付宝扫一扫
评论列表(0条)