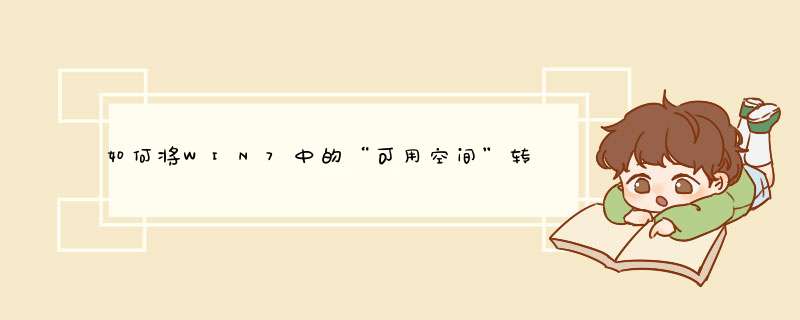
1、打开DiskGenius软件后界面如下所示,可以看到我的电脑有4分分区:一个主分区C盘,其他的为逻辑分区,其中C盘的空间为66G,现在要将66G的C盘扩展到80G大小。
2、在下图中红色方框内右击鼠标会d出下图所示的 *** 作栏,选择“调整分区大小”这一项。
3、选择“调整分区大小”这一项后会自动打开下面的“调整分区容量页面”,显示C盘容量为66.4G。
4、点击下图“选择分区”按钮,选择一个剩余空间较大的磁盘。
5、由于电脑D盘剩余空间较多,所以会选择D盘,选择D盘后界面如下。
6、在下图调整分区容量窗口输入:437。
7、拖动下面的红色区域使分区前部空间大小变为14G。
8、单击下图按钮,选择“合并到C”。
9、确定后即开始自动为从D盘剩余空间中为C盘扩展容量了,等待完成就可以了。
1、我们在桌面的计算机图标上单击鼠标右键,然后选择管理。
2、在计算机管理窗口中,我们单击存储中的磁盘管理打开。
3、打开磁盘管理以后,电脑一共有3个分区,其中C盘是主分区也就是我们的系统盘,扩展分区中有D盘和E盘两个逻辑分区。
4、如果我们现在增加C盘的空间大家看看行不行!我们直接在C盘上单击鼠标右键,大家发现菜单中扩展卷是灰色的不可用状态,也就是说现在无法扩展C盘的空间。
5、把逻辑分区删除,我们在E盘上单击鼠标右键,选择删除卷!然后在d出的菜单中,我们确定删除。
6、用同样的方法,把逻辑磁盘D盘也删除掉。
7、我们把D盘和E盘逻辑磁盘都删除了,但现在扩展C盘还是不行的,我们继续在可用空间上单击鼠标右键,然后删除分区。
8、这样我们删除后的扩展分区就变为了未分配空间。
9、现在在C盘上单击鼠标右键,大家发现扩展卷已经可以使用了,我们现在开始给C盘增加空间,我们选择扩展卷。
10、然后我们使用扩展卷向导给C盘增加空间。
11、现在发现我们的C盘已经无损的增加了10G的空间。
演示机型:华为MateBookX系统版本:win7
1、在桌面上,找到“计算机”,右键点击,d出菜单,选择“管理”并点击。
2、d出“计算机管理”窗口,在左侧找到“磁盘管理”,点击“磁盘管理”,在右侧就会出现整个计算机所有盘的信息。
3、右键点击E盘,然后选择压缩卷。
4、压缩空间成功后,d出”压缩E盘“的窗口,在”输入压缩空间量“这栏,输入想要分配给C盘的空间,但是这量不能超过上面的”可用压缩空间大小“。
5、将这压缩出来的空间分给C盘,右键C盘,选择”扩展卷“。最后只需要将该未分区磁盘空间分配给C盘即可。
欢迎分享,转载请注明来源:内存溢出

 微信扫一扫
微信扫一扫
 支付宝扫一扫
支付宝扫一扫
评论列表(0条)