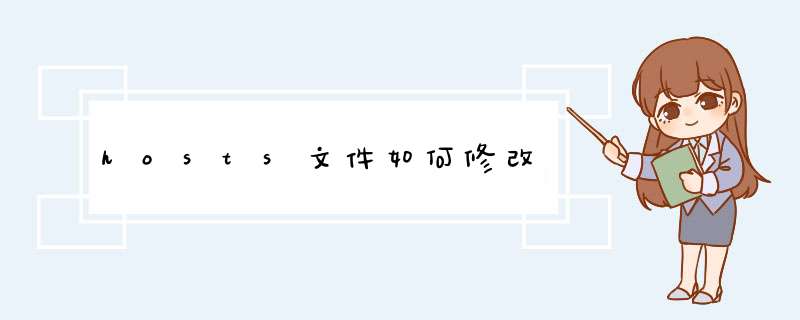
hosts文件的修改方法:打开“C:\windows\system32\drivers\etc”目录,找到“hosts”对其右击,选择使用记事本打开,然后编辑保存即可。
Hosts是一个没有扩展名的系统文件,可以用记事本等工具打开,其作用就是将一些常用的网址域名与其对应的IP地址建立一个关联“数据库”,当用户在浏览器中输入一个需要登录的网址时,系统会首先自动从Hosts文件中寻找对应的IP地址,一旦找到,系统会立即打开对应网页,如果没有找到,则系统会再将网址提交DNS域名解析服务器进行IP地址的解析。
需要注意的是,Hosts文件配置的映射是静态的,如果网络上的计算机更改了请及时更新IP地址,否则将不能访问。
hosts文件的工作原理
浏览器访问网站,要首先通过DNS服务器把要访问的网站域名解析成其指定的IP地址,之后,浏览器才能对此网站进行定位并且访问其数据。
*** 作系统规定,在进行DNS请求以前,先检查系自己的Hosts文件中是否有这个域名和IP的映射关系。如果有,则直接访问这个IP地址指定的网络位置,如果没有,再向已知的DNS服务器提出域名解析请求。也就是说Hosts的IP解析优先级比DNS要高。
1、手指同时按住 windows 键和 X 键。
2、在电脑桌面右下角d出来的菜单里选择Windows Powershell。
3、在打开的powershell 界面输入notepad,按回车,就会出现记事本的界面。
4、在记事本界面点击文件,然后点新建,在d出来的窗口里找到路径c:\windows\system32\drivers\etc\,找到后可以看到目录里面是空白。点击右下角的选择文件,点击所有文件。
5、此时hosts文件就会出现在你眼前,点击hosts文件。
6、d出hosts文件的编辑页面,可以在里面添加你需要的IP地址和主机名了。
7、添加完毕以后,可以直接按ctrl+s保存,也可以直接点击记事本左上角的文件,然后点保存。Hosts文件就修改成功了。
1、首先打开电脑的C盘。
2、然后找到哦啊windows文件夹,点击进入。
3、紧接着找到windows下的system32文件夹,然后点击。
4、在system32中找到drivers文件夹,进入。
5、然后找到ETC文件夹,点击进入etc。
6、此时我们可以看到该文件下有一个hosts文件。
7、点击该文件,然后点击鼠标的右键,选择最下面的属性。
8、在属性中找到安全,然后可以看到该用户权限,修改然后点击确定就可以完成对该文件的权限修改。
欢迎分享,转载请注明来源:内存溢出

 微信扫一扫
微信扫一扫
 支付宝扫一扫
支付宝扫一扫
评论列表(0条)