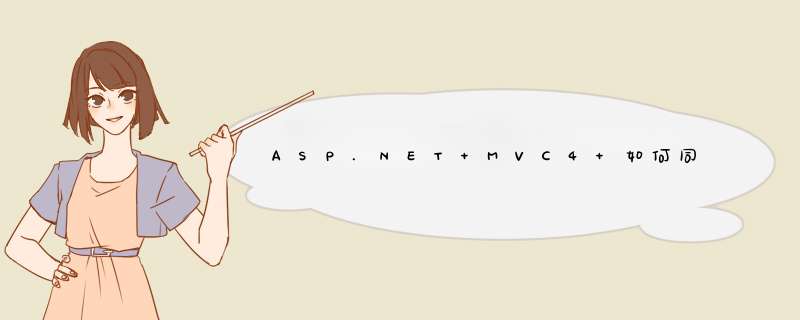
如果你想用这种 , 最好还是分开 , 现在一般的也都是分开 *** 作....
填写信息 , 到上传文件这里 , 选择文件 , 同时上传 , 上传完毕后 , 通过回调 , 吧上传成功返回的文件名 写到一个hidden字段中 (也可以把图片显示出来 , 这看起来更友好) , 然后 提交表单, 这时候就能同时把上传的那个文件名给保存了...
缺点是可以上传文件后不保存信息....造成呢个很多冗余图片
一、安装IIS1.按键盘Win+R,在打开的运行框输入control
2.依次点击:“Programs”=》“Turn Windows features on or off”在打开的对话框中找到“Internet Information Services” 和“Internet Infomation Services Hostable Web Core”两项并勾选。点开”Internet Information Services”的”+” 找到“World Wide Web Services”点击“+”找到Application Development Features 点击“+”找到”ASP.NET 3.5”和“ASP.NET 4.5”勾选。(如不勾选这两项会出现莫名其妙的错误HTTP Error 500.19 - Internal Server Error。哪怕是你机器上本来就已经安装了.NET4.5也不行)
HTTP Error 500.19 - Internal Server Error
3.点击确定,等待安装结束。IIS安装完成
二、发布WEB应用程序
1.右键点击你的WEB应用程序项目,点击“发布”
2.新建配置文件,随便起个名字,此处是MVC4。
“下一步”发布方法选择”文件系统”(PS:我是发布在本机上的,如果你要发布到远程服务器上则根据你的需要选择),“目标位置”选择你网站的存放目录,此处为“G:\WEB\MVC4”
“下一步”配置选择“Release” 点击“发布”,OK,你的网站文件已经生成了。
三、在IIS中添加我们的MVC4
1.打开IIS,在Sites上点右键,添加网站
2.在d出的对话框中输入Site Name,此处输入“MVC4”选择Application Pool,此处选择”.NET v4.5”
3.选择网站文件存储路径,此处为“G:\WEB\MVC4”
4.设置网站绑定端口,此处设置为:81(默认为80)
5.点击OK,结束。
在浏览器中输入“http://localhost:81/”即可访问
欢迎分享,转载请注明来源:内存溢出

 微信扫一扫
微信扫一扫
 支付宝扫一扫
支付宝扫一扫
评论列表(0条)