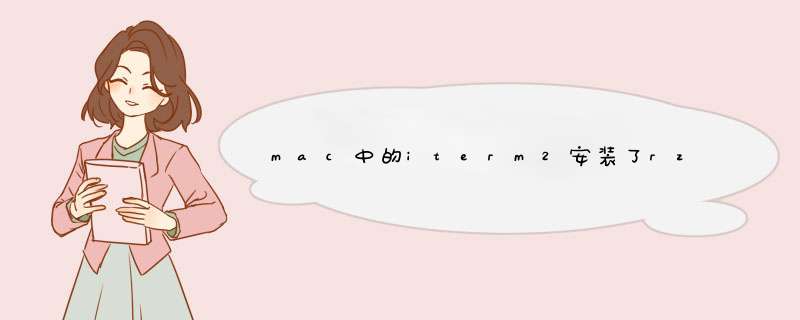
2.https://iterm2.com, 下载iterm2,安装
3.下载sh文件
https://github.com/mmastrac/iterm2-zmodem
iterm2-recv-zmodem.sh
iterm2-send-zmodem.sh
将sh文件放入/usr/local/bin目录下
/usr/local/bin/iterm2-send-zmodem.sh
/usr/local/bin/iterm2-recv-zmodem.sh
4.配置
Preferences ->Profiles ->Advanced ->Default ->Triggers ->Edit 添加
\*\*\*\*B0100 RunSilent Coprocess... /usr/local/bin/iterm2-send-zmodem.sh
\*\*B00000000000000 RunSilent Coprocess... /usr/local/bin/iterm2-recv-zmodem.sh
首先要比windwos下的shell terminal好看,这样你才有动力,配色可以是Solarized或者是别的什么,然后半透明,贴着屏幕上边沿,然后设置一个快捷键呼出、隐藏。
其次是把默认的shell换成zsh,会比bash方便不少,当然就ssh而言因为主要 *** 作在服务器上,所以改观并不明显。同样可以使用oh-my-zsh,加载不同的zsh配置以获得一些酷炫的效果。
官网是http://ohmyz.sh/
最后,Windows 下的secureCRT和xshell支持rz和sz,虽然Linux下的scp会比rz和sz方便快捷,但是可能并不是直连服务器,要经过堡垒机,因此scp就不适用了,此时需要通过rz和sz以输入输出的方式进行文件传输。
需要先安装lrzsz,推荐用homebrew,可以直接brew install lrzsz
然后将iterm2-recv-zmodem.sh 和 iterm2-send-zmodem.sh脚本保存到 /usr/local/bin/
#!/bin/bash
# iterm2-recv-zmodem.sh
FILE=`osascript -e 'tell application "iTerm" to activate' -e 'tell application "iTerm" to set thefile to choose folder with prompt "Choose a folder to place received files in"' -e "do shell script (\"echo \"&(quoted form of POSIX path of thefile as Unicode text)&\"\")"`
if [[ $FILE = "" ]]then
echo Cancelled.
# Send ZModem cancel
echo -e \\x18\\x18\\x18\\x18\\x18
echo \# Cancelled transfer
echo
else
echo $FILE
cd "$FILE"
/usr/local/bin/rz
echo \# Received $FILE
echo
fi
#!/bin/bash
# iterm2-send-zmodem.sh
FILE=`osascript -e 'tell application "iTerm" to activate' -e 'tell application "iTerm" to set thefile to choose file with prompt "Choose a file to send"' -e "do shell script (\"echo \"&(quoted form of POSIX path of thefile as Unicode text)&\"\")"`
if [[ $FILE = "" ]]then
echo Cancelled.
# Send ZModem cancel
echo -e \\x18\\x18\\x18\\x18\\x18
echo \# Cancelled transfer
echo
else
echo $FILE
/usr/local/bin/sz "$FILE"
echo \# Received $FILE
echo
fi
最后打开iTerm的Preferences,或者使用 command + , ,点进Profiles项,Advanced项,进入Tirggers,点击Edit,添加两条规则:
Regular expression: rz waiting to receive.\*\*B0100
Action: Run Silent Coprocess
Parameters: /usr/local/bin/iterm2-send-zmodem.sh
Regular expression: \*\*B00000000000000
Action: Run Silent Coprocess
Parameters: /usr/local/bin/iterm2-recv-zmodem.sh
至此,iterm2已经基本顺手了,当然可能有同学说secureCRT和xshell可以保存连接信息、开代理,保存连接信息可以通过配置ssh config的alias来实现,但是大多数情况下有堡垒机的存在,所以就不常用了,而开socks代理可以通过ssh -N -f -D实现。
常用快捷键
⌘ + Click :可以打开文件,文件夹和链接
⌘ + n :新建窗口
⌘ + t :新建标签页
⌘ + w :关闭当前页
⌘ + 数字 &⌘ + 方向键 :切换标签页
⌥⌘ + 数字 :切换窗口
⌘ + enter :切换全屏
⌘ + d :左右分屏
⇧⌘ + d :上下分屏
⌘ + :自动补全历史记录
⇧⌘ + h :自动补全剪贴板历史
⌥⌘ + e :查找所有来定位某个标签页
⌘ + r &⌃ + l :清屏
⌘ + / :显示光标位置
⌥⌘ + b :历史回放
⌘ + f :查找,然后用 tab 和 ⇧ + tab 可以向右和向左补全,补全之后的内容会被自动复制, 还可以用 ⌥ + enter 将查找结果输入终端
选中即复制,鼠标中键粘贴
通用的Linux shell快捷键
⌃ + u :清空当前行
⌃ + a :移动到行首
⌃ + e :移动到行尾
⌃ + f :向前移动
⌃ + b :向后移动
⌃ + p :上一条命令
⌃ + n :下一条命令
⌃ + r :搜索历史命令
⌃ + y :召回最近用命令删除的文字
⌃ + h :删除光标之前的字符
⌃ + d :删除光标所指的字符
⌃ + w :删除光标之前的单词
⌃ + k :删除从光标到行尾的内容
⌃ + t :交换光标和之前的字符
1.声明高亮
效果就是上面截图的那样,特殊命令和错误命令,会有高亮显示。
使用 Homebrew 安装:
$ brew install zsh-syntax-highlighting
安装成功之后,编辑vim ~/.zshrc文件,在最后一行增加下面配置:
source/usr/local/share/zsh-syntax-highlighting/zsh-syntax-highlighting.zsh
2. 自动建议填充
这个功能是非常实用的,可以方便我们快速的敲命令。
配置步骤,先克隆zsh-autosuggestions项目,到指定目录:
$ git clonehttps://github.com/zsh-users/zsh-autosuggestions ~/.oh-my-zsh/custom/plugins/zsh-autosuggestions
然后编辑vim ~/.zshrc文件,找到plugins配置,增加zsh-autosuggestions插件。
注:上面声明高亮,如果配置不生效的话,在plugins配置,再增加zsh-syntax-highlighting插件试试。
有时候因为自动填充的颜色和背景颜色很相似,以至于自动填充没有效果,我们可以手动更改下自动填充的颜色配置,我修改的颜色值为:586e75,示例:
效果:
3. 左右键跳转
主要是按住option + → or ←键,在命令的开始和结尾跳转切换,原本是不生效的,需要手动开启下。
打开 iTerm2,按Command + ,键,打开 Preferences 配置界面,然后Profiles → Keys → Load Preset... → Natural Text Editing,就可以了。
4. iTerm2 快速隐藏和显示
这个功能也非常使用,就是通过快捷键,可以快速的隐藏和打开 iTerm2,示例配置(Commond + .):
5. iTerm2 隐藏用户名和主机名
有时候我们的用户名和主机名太长,比如我的xishuai@xishuaideMacBook-Pro,终端显示的时候会很不好看(上面图片中可以看到),我们可以手动去除。
编辑vim ~/.zshrc文件,增加DEFAULT_USER="xishuai"配置,示例:
我们可以通过whoami命令,查看当前用户,效果(另外分屏的效果):
欢迎分享,转载请注明来源:内存溢出

 微信扫一扫
微信扫一扫
 支付宝扫一扫
支付宝扫一扫
评论列表(0条)