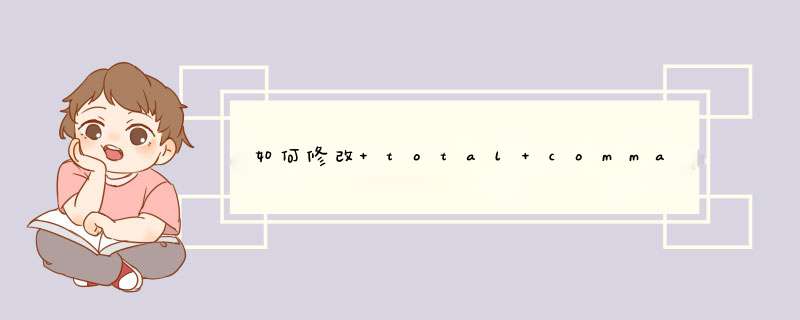
有好几种。
1、新安装TC时,那个安装程序会提示你,要你设定配置文件的位置
2、你对TC主程序新建快捷方式,自己决定把配置文件指向哪里,见图(图中配置文件你可以加上绝对路径,比如/I=c:\a\cc.ini)
3、使用LaunchTC这样的专门工具来设定
控制面板 ->文件夹选项 ->文件类型 ->文件夹 ->高级 ->在“编辑文件类型”对话框内 ->新建 ->“ *** 作”填 Open with Total Commander ->“用于执行 *** 作的应用程序”填x:\totalcmd\totalcmd.exe /R="%1" ->设为默认值。注:X:\totalcmd\totalcmd.exe 为TC程序所在的完整路径,
以后在win窗口内双击文件夹都会在TC打开,加/O参数则是激活当前TC窗口打开。
关键字: total commander tc everythingTotal Commander(下称TC)和Everything都是我常使用的软件,一个是功能超级强大的资源管理软件,另一个是速度电光火石的文件搜索软件。将两者结合起来可以极大的提高工作效率。本文对两者的结合方法进行了介绍。这里参考了善用佳软和水木社区的讨论,以及【1】中的方法总结。
1. 在Everything中调用TC
在Everything的安装目录下找到Everything.ini文件,其中包含着对Everything软件的设置选项。修改下面的几个条目:
Ini代码
open_folder_path_command=$exec("c:/Program Files/totalcmd/TOTALCMD.EXE" "/O" "/T" "$parent(%1)")
open_folder_command=$exec("c:/Program Files/totalcmd/TOTALCMD.EXE" "/O" "/T" "%1")
这样在Everything中搜索的时候,对于目录会通过TC来打开。需要注意的地方:
在修改Everything的配置文件之前,最好是退出Everything。否则可能修改不成功或者是修改后会还原。
上面的两个设置中,其中第一个是指搜索到了文件,通过右键中的"Open Path"来打开目录;而第二个是指搜索到了目录,直接双击打开或者通过右键中的“Open”来打开。
在Everything.ini文件中还可以看到,还有类似explore_folder_command、explore_folder_path_command这样的项我们并没有修改。这些条目中定义了右键菜单中“Explore Path”所采取的行为。没有进行修改的一个原因是可以通过此选项来调用Windows的资源管理器,从而给打开目录提供了另外一种选择。
为了避免在新的TC中打开目录,可以设置TC仅仅运行一个实例。具体的 *** 作方式是在“配置->选项-> *** 作方式->主程序”中设置“只允许一个TC运行”。如下图所示。
欢迎分享,转载请注明来源:内存溢出

 微信扫一扫
微信扫一扫
 支付宝扫一扫
支付宝扫一扫
评论列表(0条)