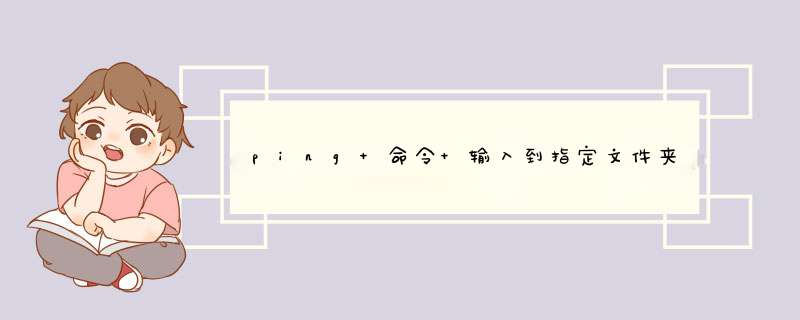
开始--运行--cmd 在d出的窗口内输入命令 ping 222.222.22.222 >d:\ping\ping.txt
很麻烦哦如下参照ping命令的帮助说明来说说使用中会需要的技巧,ping只有在安装了TCP/IP协议以后才可以使用:
ping [-t] [-a] [-n count] [-l length] [-f] [-i ttl] [-v tos] [-r count] [-s count] [-j computer-list] | [-k computer-list] [-w timeout] destination-list
Options:
-t Ping the specified host until stopped To see statistics and continue - type Control-BreakTo stop - type Control-C.
不停的ping对方主机,直到你按下Control-C。
此功能没有什么特别的技巧,不过可以配合其他参数使用,将在下面提到。
-a Resolve addresses to hostnames.
解析计算机NetBios名。
示例:C:\>ping -a 192.168.1.21
Pinging iceblood.yofor com [192.168.1.21] with 32 bytes of data:
Reply from 192.168.1.21: bytes=32 time<10ms TTL=254
Reply from 192.168.1.21: bytes=32 time<10ms TTL=254
Reply from 192.168.1.21: bytes=32 time<10ms TTL=254
Reply from 192.168.1.21: bytes=32 time<10ms TTL=254
Ping statistics for 192.168.1.21:
Packets: Sent = 4,Received = 4,Lost = 0 (0% loss),Approximate round trip times in milli-seconds:
Minimum = 0ms,Maximum = 0ms,Average = 0ms
从上面就可以知道IP为192.168.1.21的计算机NetBios名为iceblood.yofor com。
-n count Number of echo requests to send.
发送count指定的Echo数据包数。
在默认情况下,一般都只发送四个数据包,通过这个命令可以自己定义发送的个数,对衡量网络速度很有帮助,比如我想测试发送50个数据包的返回的平均时间为多少,最快时间为多少,最慢时间为多少就可以通过以下获知:
C:\>ping -n 50 202.103.96.68
Pinging 202.103.96.68 with 32 bytes of data:
Reply from 202.103.96.68: bytes=32 time=50ms TTL=241
Reply from 202.103.96.68: bytes=32 time=50ms TTL=241
Reply from 202.103.96.68: bytes=32 time=50ms TTL=241
Request timed out.
………………
Reply from 202.103.96.68: bytes=32 time=50ms TTL=241
Reply from 202.103.96.68: bytes=32 time=50ms TTL=241
Ping statistics for 202.103.96.68:
Packets: Sent = 50,Received = 48,Lost = 2 (4% loss),Approximate round trip times in milli-seconds:
Minimum = 40ms,Maximum = 51ms,Average = 46ms
从以上我就可以知道在给202.103.96.68发送50个数据包的过程当中,返回了48个,其中有两个由于未知原因丢失,这48个数据包当中返回速度最快为40ms,最慢为51ms,平均速度为46ms。
-l size Send buffer size.
定义echo数据包大小。
在默认的情况下windows的ping发送的数据包大小为32byte,我们也可以自己定义它的大小,但有一个大小的限制,就是最大只能发送65500byte,也许有人会问为什么要限制到65500byte,因为Windows系列的系统都有一个安全漏洞(也许还包括其他系统)就是当向对方一次发送的数据包大于或等于65532时,对方就很有可能挡机,所以微软公司为了解决这一安全漏洞于是限制了ping的数据包大小。虽然微软公司已经做了此限制,但这个参数配合其他参数以后危害依然非常强大,比如我们就可以通过配合-t参数来实现一个带有攻击性的命令:(以下介绍带有危险性,仅用于试验,请勿轻易施于别人机器上,否则后果自负)
C:\>ping -l 65500 -t 192.168.1.21
Pinging 192.168.1.21 with 65500 bytes of data:
Reply from 192.168.1.21: bytes=65500 time<10ms TTL=254
Reply from 192.168.1.21: bytes=65500 time<10ms TTL=254
………………
这样它就会不停的向192.168.1.21计算机发送大小为65500byte的数据包,如果你只有一台计算机也许没有什么效果,但如果有很多计算机那么就可以使对方完全瘫痪,我曾经就做过这样的试验,当我同时使用10台以上计算机ping一台Win2000Pro系统的计算机时,不到5分钟对方的网络就已经完全瘫痪,网络严重堵塞,HTTP和FTP服务完全停止,由此可见威力非同小可。
-f Set Don<|>t Fragment flag in packet.
在数据包中发送“不要分段”标志。
在一般你所发送的数据包都会通过路由分段再发送给对方,加上此参数以后路由就不会再分段处理。
-i TTL Time To Live.
指定TTL值在对方的系统里停留的时间。
此参数同样是帮助你检查网络运转情况的。
-v TOS Type Of Service.
将“服务类型”字段设置为 tos 指定的值。
-r count Record route for count hops.
在“记录路由”字段中记录传出和返回数据包的路由。
在一般情况下你发送的数据包是通过一个个路由才到达对方的,但到底是经过了哪些路由呢?通过此参数就可以设定你想探测经过的路由的个数,不过限制在了9个,也就是说你只能跟踪到9个路由,如果想探测更多,可以通过其他命令实现,我将在以后的文章中给大家讲解。以下为示例:
C:\>ping -n 1 -r 9 202.96.105.101 (发送一个数据包,最多记录9个路由)
Pinging 202.96.105.101 with 32 bytes of data:
Reply from 202.96.105.101: bytes=32 time=10ms TTL=249
Route: 202.107.208.187 ->
202.107.210.214 ->
61.153.112.70 ->
61.153.112.89 ->
202.96.105.149 ->
202.96.105.97 ->
202.96.105.101 ->
202.96.105.150 ->
61.153.112.90
Ping statistics for 202.96.105.101:
Packets: Sent = 1,Received = 1,Lost = 0 (0% loss),
Approximate round trip times in milli-seconds:
Minimum = 10ms,Maximum = 10ms,Average = 10ms
从上面我就可以知道从我的计算机到202.96.105.101一共通过了202.107.208.187 ,202.107.210.214,61.153.112.70,61.153.112.89,202.96.105.149,202.96.105.97这几个路由。
指定 count 指定的跃点数的时间戳。
此参数和-r差不多,只是这个参数不记录数据包返回所经过的路由,最多也只记录4个。
-j host-list Loose source route along host-list.
利用 computer-list 指定的计算机列表路由数据包。连续计算机可以被中间网关分隔(路由稀疏源)IP 允许的最大数量为 9。
-k host-list Strict source route along host-list.
利用 computer-list 指定的计算机列表路由数据包。连续计算机不能被中间网关分隔(路由严格源)IP 允许的最大数量为 9。
-w timeout Timeout in milliseconds to wait for each reply.
指定超时间隔,单位为毫秒。
此参数没有什么其他技巧。
另外 在win7中
-4 强行使用IPv4
-6 强行使用IPv6
那样在局域网中 知道对方主机名字 就可知道他们的IPv4地址和IPv6地址了
ping命令的其他技巧:在一般情况下还可以通过ping对方让对方返回给你的TTL值大小,粗略的判断目标主机的系统类型是Windows系列还是UNIX/Linux系列,一般情况下Windows系列的系统返回的TTL值在100-130之间,而UNIX/Linux系列的系统返回的TTL值在240-255之间,当然TTL的值在对方的主机里是可以修改的,Windows系列的系统可以通过修改注册表以下键值实现:
[HKEY_LOCAL_MACHINE\sys tem\CurrentControlSet\Services\Tcpip\Parameters]
"DefaultTTL"=dword:000000ff
255---FF
128---80
64----40
32----20
Ping是个使用频率极高的网络诊断程序,用于确定本地主机是否能与另一台主机交换(发送与接收)数据包。根据返回的信息,你就可以推断TCP/IP参数是否设置得正确以及运行是否正常。需要注意的是:成功地与另一台主机进行一次或两次数据报交换并不表示TCP/IP配置就是正确的,你必须执行大量的本地主机与远程主机的数据报交换,才能确信TCP/IP的正确性。
返回信息
Ping的返回信息有"Request Timed Out"、"Destination Net Unreachable"和"Bad IP address"还有"Source quench received"。
"Request Timed Out"这个信息表示对方主机可以到达到TIME OUT,这种情况通常是为对方拒绝接收你发给它的数据包造成数据包丢失。大多数的原因可能是对方装有防火墙或已下线。
"Destination Net Unreachable"这个信息表示对方主机不存在或者没有跟对方建立连接。这里要说明一下"destination host unreachable"和"time out"的区别,如果所经过的路由器的路由表中具有到达目标的路由,而目标因为其它原因不可到达,这时候会出现"time out",如果路由表中连到达目标的路由都没有,那就会出现"destination host unreachable"。
"Bad IP address" 这个信息表示你可能没有连接到DNS服务器所以无法解析这个IP地址,也可能是IP地址不存在。
"Source quench received"信息比较特殊,它出现的机率很少。它表示对方或中途的服务器繁忙无法回应。
欢迎分享,转载请注明来源:内存溢出

 微信扫一扫
微信扫一扫
 支付宝扫一扫
支付宝扫一扫
评论列表(0条)