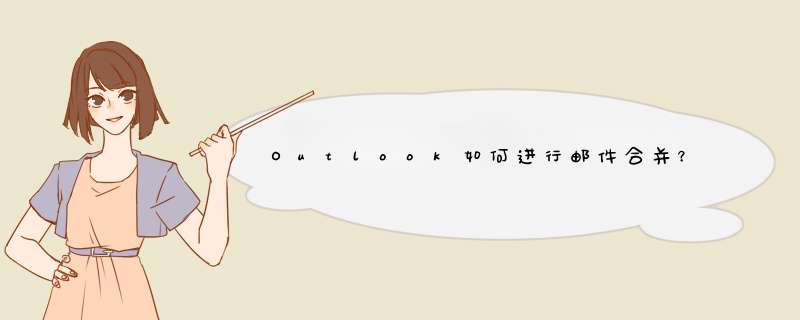
首先我们把Outlook
联系人文件夹项目导出到一个Excel文件中。\x0d\x0a *** 作步骤是:
单击“文件”菜单,选择“导入和导出”命令,进入“导入和导出向导”对话框,\x0d\x0a在“执行的 *** 作”列表里单击“导出到一个文件”选项,单击“下一步”, 选择“Microsoft Excel”选项,单击“下一步”, 在“文件夹列表”中选择“联系人”文件夹,单击“下一步”, 在“另存为”文本框中输入导出文件的路径文件名“C:\My Documents\联系人.xls”, 单击“下一步”,单击“完成”
按钮,这时Outlook就把联系人文件夹的联系人信息导出到Excel文件里了。 这就是在Excel中打开“联系人.xls”文件的情况。 现在打开Word,单击“工具”菜单,选择“邮件合并”选项,进入“邮件合并帮助器”窗口。 邮件合并帮助器可以协助我们从“联系人.xls”文件中取得联系人的信息,并将他们插入到Word信函、标签或信封文档中。也就是说将Outlook联系人的导出信息合并到Word文档中,要进行合并,首先要建立一个主文档。主文档用来定义合并Outlook联系人导出信息的方式的。\x0d\x0a定义信封的格式 单击“获取数据”按钮,选择“打开数据源”命令, 在文件类型下拉列表中选择“Ms Excel工作簿”选项,在C盘的My Document文件夹中选择“联系人.xls”文件。\x0d\x0a单击“打开”按钮,在单元格区域列表中选择“联系人”,单击“确定”按钮,选择“确定”,\x0d\x0a这时就d出了“信封选项”对话框,\x0d\x0a在设置好信封配置之后,单击“确定”按钮,在信封地址对话框中单击“插入合并域”按钮,选择“商务地址邮编”,用同样的方法将收信人的其他部分也选择好,我们也可以直接在“信封地址示例”文本框中编辑, 编辑完成后单击“确定”按钮,回到邮件合并帮助器对话框,单击“关闭”按钮。你看,主文档就变成了一个信封了。 主文档定义了在Word文档的哪一个部分使用联系人的哪个字段。 在主文档里联系人字段是与Word域的形式插入的。\x0d\x0a但是如果有许多个联系人,信封到底使用哪个联系人的信息呢?现在我们就实际的创建一个信封。\x0d\x0a单击Word窗口工具栏的“合并选项”按钮,进入“合并”对话框, 单击“查询选项”按钮,在“域”下拉列表中选择中文称谓,“比较关系”下拉列表中选择“等于”,在“比较对象”文本框中输入收信人的名字,单击“确定”按钮,在单击“合并”按钮, 你看在一个新的Word窗口里就显示出了一个将域换成实际联系人的信封。很简单,按以下步骤来 *** 作:
1,先把A、B2个本地pst文件都导入到outlook中。
2,选择A为默认的接收发邮件本地。
3,在已打开的B本地pst里,直接把里面的收件箱、已发送邮件,全选直接拖至A pst里的收件箱、已发送邮件箱内。
全部拖完后,检查下是否都在A内,然后确定B里没有邮件了,就直接删除B,这样A、B2个文件就合成一个了就是A
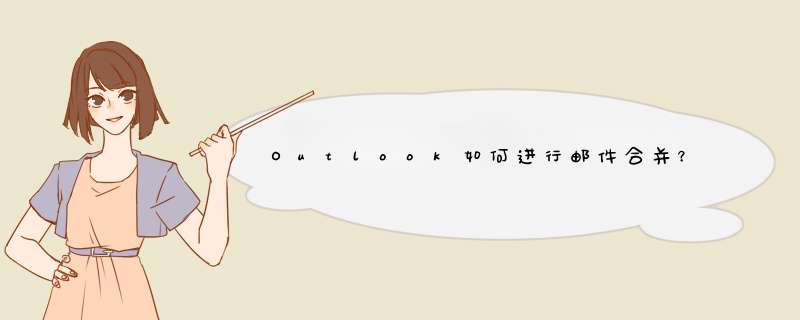
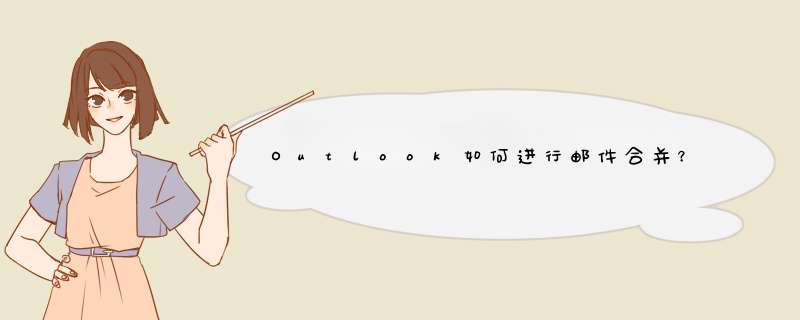
 微信扫一扫
微信扫一扫
 支付宝扫一扫
支付宝扫一扫
评论列表(0条)