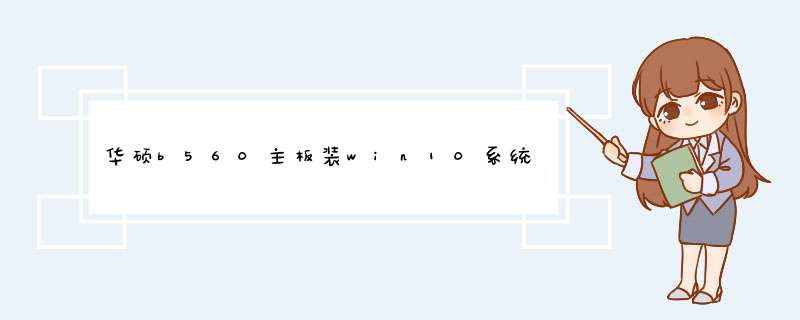
华硕b560主板装win10系统bios设置教程(uefi+gpt方式)
华硕b560主板装系统win10准备工具:
1、8G左右的U盘,用U盘制作启动盘
2、win10系统
华硕b560主板 安装win10注意事项:
1、b560大部分品牌主板不支持传统模式了,只能在uefi模式下安装win10。
2、uefi模式安装win10注意只能采用64位 *** 作系统。
3、uefi模式安装win10分区类型要采用gpt分区。
一、华硕b560主板装win10系统bios设置步骤(装WIN10重要一步)
1、重启华硕电脑按DEL或F2进入BIOS设置," 按F7进入高级模式 ",将bios改成简体中文;
2、按→方向键移动到高级选项,找到pach存储设置将SATA模式硬盘模式由raid改成 ahci 硬盘模式,这样避免PE中找不到硬盘的情况;
3、按→方向键移动到"启动"选项,选择安全启动菜单,然后回车进入将安全启动模式改成" 标准 "(标准就是关闭安全启动),再将 *** 作系统类型改成" 其他 *** 作系统 ",;
5、继续把boot option#1选项改为普通引导的,设置第一启动项为普通硬盘引导,如果采用的是uefi+gpt的就要选带Windwos Boot Manager的为UEFI引导分区, 然后按F10保存设置 ;
6、插入U盘启动盘,重启按ESC选择识别到U盘启动项,回车;
二、****华硕b560****主板装系统win10改硬盘分区格式为gpt分区(注意默认有可能是MBR格式硬盘,如果采用的是uefi引导磁盘分区类型应该为GPT,如果是legacy传统引导,这里就要改成MBR)
1、选择U盘启动盘进入PE后,选择启动windows_10PE_64位进入pe(MBR方式启动时有菜单选择,uefi方式启动时自动进入win10pe),在桌面上运行DiskGenius分区工具,点击菜单栏的【硬盘】,选择【转换分区表类型为guid格式】,然后保存更改。
2、然后选择要分区的硬盘,点击上面【快速分区】;
3、在d出的【快速分区】界面,我们这里选择好分区的类型GUID和分区的个数以及大小,这里一般推荐C盘大小大于60G比较好,然后注意如果是固态硬盘要进行4K对齐;
4、分区完成后可以看到ESP和MSR分区代表GPT分区完成;
当使用Legacy引导时,磁盘分区表必须时MBR格式,否则会提示,“选中的磁盘采用的是FPT分区格式,无法进行安装”,解决办法一:将GPT磁盘分区表修改为MBR磁盘分区表。步骤如下:1、进入选择磁盘处,按shift+F10进入cmd,输入diskpart,按回车。
2,依次输入以下语句(每条语句的含义在图中已标出)。
list disk
select disk 0
clean
convert mbr
create partition primary size =30720
active
format quick
list partition
create partition extended
create partition logical size =30720
exit
exit
3,点击刷新,就可以看到分好的分区了。
4,选择分区1,点击下一步进行安装。
解决方法二:将BIOS里的引导改为UEFI(原版及GHOST版的Win7安装镜像不适用此方法)
1、从开机开始一直反复不停的按F1或F2键(不同主板品牌按键不同)进入BIOS设置。
2、在BIOS设置里找到Boot标签,设置里面的Boot Mode,有两个选项“Legacy Support”和“UEFI”。两个设置应用在两种磁盘分区表上。Legacy引导只能建立在MBR磁盘分区表上,UEFI引导只能建立在GPT磁盘分区表上,因此改为UEFI模式。
3、切换到Exit标签,选择Saved and Exited(保存并退出重启),继续安装。
欢迎分享,转载请注明来源:内存溢出

 微信扫一扫
微信扫一扫
 支付宝扫一扫
支付宝扫一扫
评论列表(0条)