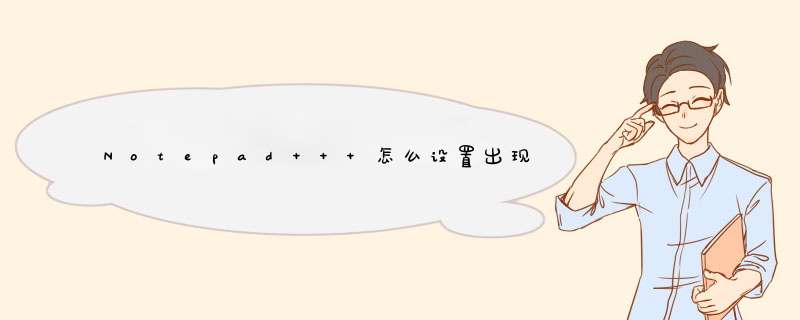
Notepad++设置出现左边的目录结构的具体步骤如下:
1、notepad++展示文件目录结构。点击Exployer就可以在界面的左侧查看到文件的目录机构。
2、下载安装插件。Explorer.dll文件是用来拓展显示目录机构的插件,需要从网上下载。
3、找到notepad++安装目录。在文件上点击鼠标右键查看属性就可以看到文件所在的目录。
4、打开文件位置。在属性界面中点击打开文件位置,就可以直接打开文件所在的目录。
5、安装插件。将Explorer.dll文件放到Plugin插件文件夹内即可,就可以安装成功。
6、重新打开notepad++工具。在上面的菜单中就可以点击Exployer按钮展开文件目录结构。
这样就解决了“Notepad++设置出现左边的目录结构”的问题。
1、首先在电脑中打开notepad软件,打开插件,此时可以看到插件列表中没有XMLTools插件,如下图所示。
2、此时到sourceforge的官网中,查找notepad++插件,如下图所示。
3、在notepad安装路径中,如C:\Program Files (x86)\Notepad++\plugins中,新建文件夹:XMLTools(按照notepad插件管理中的名称新建即可)。
4、将下载好的插件解压,拷贝XMLTools.dll文件到新建的XMLTools文件夹中。
5、拷贝文件到notepad++.exe所在文件命令或者是%appdata%\Notepad++ 的目录中。
6、重启notepad,即可在插件中看到新加的xmltool工具。
下载安装notepad++后,打开notepad++然后点击插件--》插件管理-》显示插件的英文单词
在打开的available下面选取explorer在点击Install就行了
4
安装过后就要重启,就能看见如下图箭头所示的图标
5
点击过后就能看到文件目录列表,这下这个编辑器就具备其他笨重编辑器具备的实用功能了
欢迎分享,转载请注明来源:内存溢出

 微信扫一扫
微信扫一扫
 支付宝扫一扫
支付宝扫一扫
评论列表(0条)