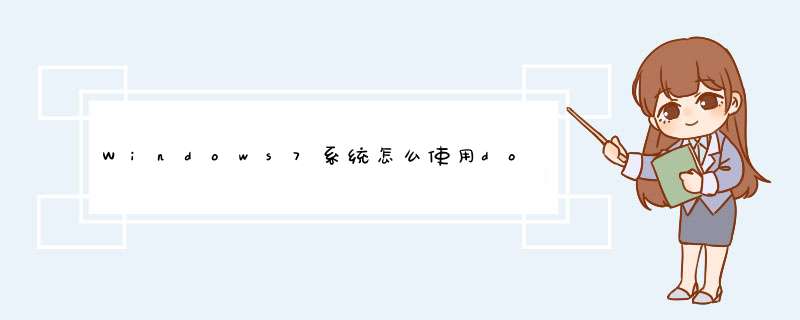
1、按 win键+X键,在d出的列表中选择“命令提示符(管理员)”
2、接下来我们所有的 *** 作都是基于“route”命令来实现,可以再命令提示里面输入“ route ?”查看route命令的帮助及语法
3、以图中内容为例,我这里添加了一条去往 10.10.10.0/24网段的静态路由,指定去往此网段的路由都走 172.20.153.254网关,确认添加的内容无误后按回车,d出“ *** 作完成!”内容表示路由添加成功;
4、其中此处用到的几个参数的作用是:
-p 表示永久路由,重启后不丢失,
Add 添加路由,
10.10.10.0 表示目的网段的网络地址,
Mask 固定命令,后面跟的是目标网段的子网掩码,
172.20.153.254 是去往目的网段的吓一跳,
可以通过“route print”命令来查看听见的静态路由。
5、可通过 “route delete 目的网段网络地址”删除添加的静态路由。
1、按下【win+x】组合键,选择并打开命令提示符;2、执行【route -p add 10.10.10.0 nask 255.255.255.0 172.20.153.254】命令即可。本文 *** 作环境:windows7系统、thinkpad t490电脑。
具体方法如下:
在Windows 7系统中按Win键+ X键,然后在d出列表中选择“命令提示符(管理员)”
接下来,我们所有的 *** 作都基于“ route”命令。您可以输入“route?”在命令提示符下查看route命令的帮助和语法;
以图中的内容为例。我在这里添加了到10.10.10.0/24网段的静态路由。到该网段的路由被指定为通过172.20.153.254网关。确认添加的内容正确,然后按Enter。 “ *** 作完成!”d出,表明路由添加成功;
这里使用的几个参数的功能是:
-p表示永久路由,重启后不会丢失
添加添加路线
10.10.10.0:目的网段的网络地址
掩码固定命令,后跟目标网段的子网掩码
172.20.153.254
欢迎分享,转载请注明来源:内存溢出

 微信扫一扫
微信扫一扫
 支付宝扫一扫
支付宝扫一扫
评论列表(0条)