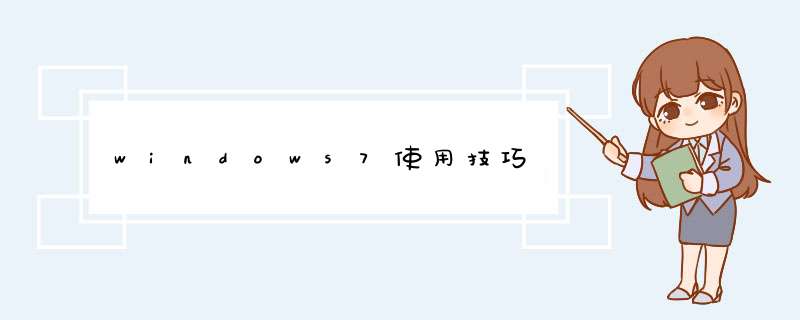
一、自定义玻璃窗口颜色的技巧
win7的酷炫想必大家都体会到了吧,特别是Windows7的窗口支持玻璃 特效相当绚丽,大家还可以对这些窗口的颜色自定义,具体方法:鼠标右键单击windows7的桌面,在d窗中选中“个性化”,然后在个性化界面中选择窗口 颜色,就能看到玻璃特效窗口的颜色选择非常多,如果不满意的话还可以用颜色混合器自定义颜色哦。
自定义玻璃窗口颜色的技巧
二、快速分屏的技巧
在平时使用过程中有时候需要经常处理一些图片、表格,经常需要左右分屏处理文件的用户可利用Win7系统中快速将窗口进行分屏的功能,需要分平时可用鼠标拖动窗口至桌面最左边,当出现上图画面时就可以松开鼠标,窗口会自动占据左半边屏幕,同样的将另一半的窗口拖到右边去,这样就可以实现分屏 *** 作了。
快速分屏的技巧
三、窗口切换的技巧
很多用户都用Alt+Tab快捷键来实现窗口的切换,其实windows键+Tab快捷键也是窗口切换键,它是更加立体的窗口切换,windows7配合本身的玻璃特效使用起来特别酷炫,大家不妨可以一试。
窗口切换的技巧
四、任务栏预览的技巧
Windows7的任务栏想必之前的系统有了很大改进,除了绚丽的玻璃特效和整合同类任务的功能外,这个更加直观预览任务栏的功能相当实用,我们可以利用任务栏快速预览多窗口内容,只需要将鼠标放在任务栏上即可看到,比如下图最下方的两个小窗口,直观的界面可让你快速找到想要的那个小窗口,很方便吧。
任务栏预览的技巧
五、窗口关闭技巧
如果你在使用电脑过程中打开窗口太多,而又想只显示这一个窗口的话,要如何快速关闭其他窗口呢?如果你想留住屏幕中最外层的这个TXT文档窗口,快速关闭其他所有窗口怎么办,用鼠标按住这个TXT窗口,然后左右摇一下,其他所有的窗口都隐退了,很神奇吧。
窗口关闭技巧
六、音量控制技巧
当用户浏览网站的时后,经常会碰到视频d窗,这时候如果你正在听音乐,突然来了一个视频d窗,视频里的音乐会严重干扰我们的视听,让人很厌烦,其实Windows7支持单程序音频控制功能,非常实用,具体方法是:首先右键单击右下角的小喇叭,然后选择“打开音量合成器”,我们可以看到目前在在使用且需要发声的程序,如播放器IE浏览器里的视频等等,如果你讨厌浏览器里经常发出的广告音频,可以选择让浏览器静音,单击最下面的小喇叭即可静音,这样浏览器就不会发出任何声音了。
音量控制技巧
上面跟大家介绍的就是关于新手入门:使用win7系统用户必需学会的六大功能技巧,如果你想要更好的使用win7的话,上面的功能技巧是非学不可了哦,希望能够帮助到你们
本文我分享win7系统让桌面背景出现渐变效果的方法,升级win7系统后,许多追求个性化的用户设置主题,背景等等,拥有独特的风格,看起来非常酷炫。有网友询问我win7系统可以让桌面背景出现渐变的效果吗?答案是当然可以的,要进行一些简单的设置,不要着急,接下来我分享让win7系统桌面背景出现渐变效果的方法。
推荐: w7纯净版系统下载
具体方法如下:
1、使用鼠标右键点击任务栏空白处→属性;
2、任务栏和开始菜单→任务栏→确保 使用Aero Peek预览桌面 项目被选中→确定;
3、如果还没有玻璃效果,可以在这里查看:开始→控制面板→系统属性→高级→性能→设置→性能选项 → 视觉效果 → 勾选 Aero Peek 选项→ 确定;
5、然后,再去查看切换背景是否有淡进淡出的效果。设置的步骤是:使用鼠标右键点击桌面空白处→个性化;
6、个性化→更改桌面背景;
7、默认最小间隔是10秒(9秒间隔就有淡进淡出效果)设置一下→保存修改。
上述教程内容就是win7系统让桌面背景出现渐变效果的方法,设置完成之后,win7系统桌面看起来变得非常不一样了,更加有个性了,心动的用户赶快动手设置吧。
Win7系统的开始菜单中会显示我们最近使用过的程序或项目的快捷方式,如果想对Win7的开始菜单做一些个性设置,应该怎么办呢?最近学到一个小技巧,可以轻松自定义Win7系统的开始菜单,在这里和大家一起分享。
Win7开始菜单显示最近使用过的程序或项目,可以从右键菜单中选择“从列表中删除”
*** 作步骤很简单,先用鼠标右键点击Win7的圆形“开始”按钮,然后选择“属性”,打开“自定义开始菜单”的设置面板。
在“开始菜单”页卡中的“隐私”设置里,我们可以选择是否储存最近打开过的程序和项目,这两个功能默认为勾选,所以我们一般都可以从Win7开始菜单中看到最近使用过的程序和项目。如果有些朋友不想显示这些,可以在这里取消相关的勾选设置。如果不想显示个别的程序和项目,我们也可以直接从右键菜单中选择“从列表中删除”。
点击“开始菜单”页卡中的“自定义”按钮,我们可以对Win7开始菜单做进一步的个性化设置。比如显示什么,不显示什么,显示的方式和数目等等。如果想恢复初始设置,这里还提供了“使用默认设置”按钮,可以一键还原所有原始设置。
比如我们在“自定义开始菜单”中勾选“运行命令”和“最近使用过多项目”(下左图),确定后在“任务栏和开始菜单属性”的“开始菜单”页卡中奖电源按钮 *** 作设置为“睡眠”,取消勾选“存储并显示最近在开始菜单中打开的程序”(下右图),最后点击确定。
Win7开始菜单自定义设置
经过上面的设置,我们再次点击Win7系统的圆形开始按钮,开始菜单中原来那些最近使用的程序和项目不见了,只剩下之前锁定设置的Excel,同时右边的菜单中多出了“最近使用的项目”、“运行”,电源按钮的初始选项变为“睡眠”。
了解了上面的设置方法,我们就可以对Win7系统的开始菜单做更多自由的个性化设置,更适合自己的使用习惯。
短短两年时间,Win7系统凭借酷炫的界面以及简单、易用、快速、安全等特点,迅速成为全球最受用户喜爱的 *** 作系统,身边很多同学朋友都开始使用Win7系统,Win7已经成为大家生活学习工作的好伙伴。
有升级电脑想法的朋友,不妨选择预装Win7系统的电脑,价格比单独购买同样配置的电脑和盒装Win7系统便宜得多。选择适合自己的预装Win7版本的笔记本,既可以用上高级配置的新电脑,又可以体验简单、易用、快速、安全又酷炫的Win7系统,真的是省钱明智之举。
欢迎分享,转载请注明来源:内存溢出

 微信扫一扫
微信扫一扫
 支付宝扫一扫
支付宝扫一扫
评论列表(0条)