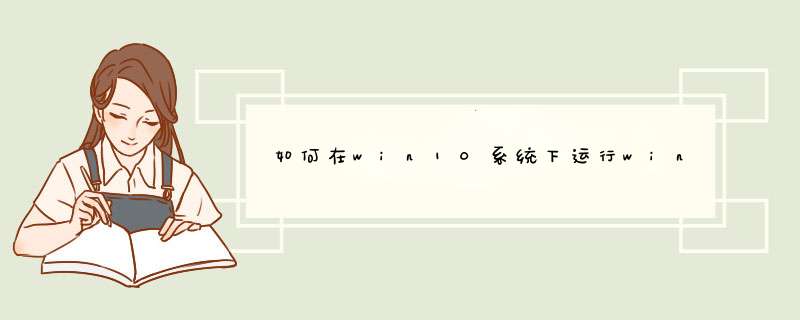
2、把u盘启动盘插入到电脑的usb插口处,开启电脑按下相应的快捷键进入u启动的主菜单界面,选择“【01】运行u启动Win2003PE增强版(装机推荐)”后按回车键确认即可。如下图所示:
3、进入winPE系统后,双击运行桌面上的“u启动PE一键装机”工具;如下图所示:(u启动PE一键装机一般都会自动运行。)
4、运行“u启动PE一键装机”工具后,在跳出的窗口中选择事先已经放在u盘GHO文件夹中的GHO文件,选择完毕后点击“确定(Y)”按钮即可;如下图所示:
5、 在接下来的“QUDGhost”的提示窗口下点击“是(Y)”按钮即可;如下图所示:
6、到此,u盘安装win7 64位系统的 *** 作步骤也就差不多完成了,下面只需要等待GHO文件的解压,等待窗口下进度条完成后,电脑自动重启安装即可;如下图所示:
7、等待系统安装完毕后,重启电脑,右键点击“计算机”,在右边的选项中点击“属性”即可看到电脑的系统类型。如下图所示:
既想要体验电脑预装的win10系统,又想在win7系统上运行一些应用程序怎么办?可以考虑给电脑安装双系统解决.那么win10下如何安装win7双系统?下面小白教下大家win10下安装win7双系统教程.更多win10教程,尽在小白系统官网。工具/原料:
系统版本:windows 10
品牌型号: 联想小新Air 13 Pro
方法/步骤:
1.要安装双系统,首先将第二个系统的分区设置为系统磁盘。在您的电脑上右击,选择管理选项。
2.在计算机管理窗口中,选择磁盘管理,找到剩余空间较大的分区,然后右击并选择“压缩卷”。
3.输入压缩空间量,其大小由接下来要安装的系统决定。此处选择安装win7系统,确定压缩空间为50000MB。
4.在完成压缩之后,会出现新的可用空间。用鼠标右键单击并选择新的简单卷,在向导页上单击Next来完成创建。现已新建分区。
5.准备8G或更大容量U盘。使U盘成为启动U盘。
6.把准备好的启动U盘插入双系统电脑,重启电脑,然后通过U盘进入PE系统。
7.在新建分区上安装第二个系统,使用PE系统的安装工具。
8.系统安装完毕,重启计算机。
9.重启之后,你就可以在启动界面选择要运行的系统了。
总结:以上就是小白教你win10下安装win7双系统教程,希望能帮助到大家。
欢迎分享,转载请注明来源:内存溢出

 微信扫一扫
微信扫一扫
 支付宝扫一扫
支付宝扫一扫
评论列表(0条)