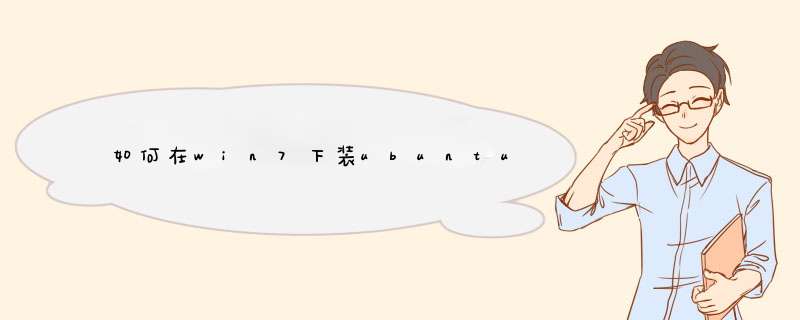
1.下载Linux镜像及EasyBCD
以Ubuntu为例:http://www.ubuntu.com/desktop/get-ubuntu/download
系统引导软件EasyBCD:http://neosmart.net/EasyBCD/
2.设置NeoGrub启动项
1)ubuntu下载文件放在C:\ubuntu-10.10-desktop-i386.iso,并将iso中的casper目录下的vmlinuz和initrd.lz解压到C盘根目录下
2)安装并启动EasyBCD
3)在打开的EasyBCD界面选择 Add New Entry ->NeoGrub ->Install ->Configure ->将如下代码粘贴到自动打开的记事本中
4) 配置文件:
title Install Ubuntu 11.10
root (hd0,0)
kernel (hd0,0)/vmlinuz boot=casper iso-scan/filename=/ubuntu-11.10-desktop-i386.iso ro quiet splash locale=zh_CN.UTF-8
initrd (hd0,0)/initrd.lz
注:记事本代码中的 untu-11.10-desktop-i386.iso要和下载的 untu文件名字一致。配置文件的几行命令意思是在你硬盘的各分区根目录下(“/”)扫描文件名为“ untu-11.10-desktop-i386”的镜像并引导启动该镜像文件。当然,如果你把镜像放到了其他目录下,则相应地修改“filename=/×××”(原教程的镜像存放文件目录为system,其配置文件为filename=/system)。 。
3.硬盘安装ubuntu
1)重启电脑选择NeoGrub Bootloader启动项进入Ubuntu live cd桌面
2)打开终端执行如下命令
sudo umount -l /isodevice (该命令是挂载ISO镜像所在的C盘分区)
3)点击桌面上的安装ubuntu一步步按照提示选择安装
4) 安装中注意硬盘的分区;我选择第三项“手动分区”,一般ubuntu要分创建两个分区即可(大家可根据需要):
创建/分区(供参考):分别选择“主分区”,“4000”,“起始”,“EXT4日志文件系统”,挂载点“/”
创建交换分区:一般为物理内存1.5倍左右(供参考);“主分区”,“3000”,“起始”,“交换空间”,挂载点为空;
4.修复WIN7启动项
安装成功以后,重启电脑进入ubuntu桌面,打开终端执行如下命令
sudo update-grub
重启电脑后WIN7的启动项你又出现了
5.调整默认启动项为WIN7
1)终端执行:
sudo gedit /boot/grub/grub.cfg
2)找到“default”=0,把0改为4就可以了(4为WIN7的启动项顺序号)
6.删除NeoGrub启动项
1)进入WIN7桌面启动EasyBCD,选择 Add New Entry ->NeoGrub ->remove 删除NeoGrub启动项
2)删除C盘根目录下的vmlinuz和 initrd.lz文件
1、采用EasyBCD安装2、按照以上步骤安装完成后,点击“现在重启”,看不到好多启动项,不可玩转ubuntu。接下来要做的是先启动win7/win8系统。进行ubuntu的引导设置。仍旧用easybcd。在添加前,先删除之前添加的neogrub。然后再添加neogrub引导,然后点击配置/configure。
3、再之前分区时,/boot 是单独分区的,使用代码如下:
title ubuntu/Linux 14.10 find --set-root /grub/i386-pc/core.img kernel /grub/i386-pc/core.img boot。
4、保存好后,直接重新启动电脑,发现有两个启动项,点击第二个neogrub,然后安装成功。
欢迎分享,转载请注明来源:内存溢出

 微信扫一扫
微信扫一扫
 支付宝扫一扫
支付宝扫一扫
评论列表(0条)