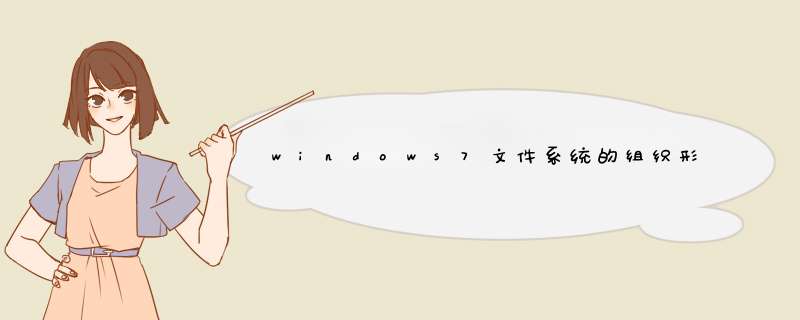
- Windows:包含 *** 作系统及其相关文件。
- Program Files:包含应用程序的安装文件夹。
- Users:包含每个用户的个人文件夹,如桌面、文档、音乐、图片等。
- System Volume Information:包含系统还原点和备份信息。
- Recycle Bin:包含已删除文件的回收站。
这些文件夹还可以包含子文件夹和文件。用户可以根据个人需要在各个文件夹中创建自己的文件夹和文件来组织和管理自己的文件。整个文件系统的组织形式可以方便地让用户查找和管理文件。
win7桌面上的文件在C:\Users\个人用户名\Desktop下,进入方法如下:打开桌面上的计算机,在地址栏上输入C:\Users\个人用户名\Desktop,按回车键。
Documents and Settings
Windows NT/2000/XP/2003/win7 *** 作系统中用来存放用户配置信息的文件夹。默认情况下在系统分区根目录下,其下包括:Administrator、All Users、Default User、用户文件夹。如果你将隐藏和系统的文件(夹)都显示出来的话,还会发现诸如LocalService、NetworkService等更多的文件夹
Program Files
安装程序时所建立的文件夹
默认状态用户程序和系统程序的存放地址,里面包含程序的执行文件,平常安装的各类应用软件大多存放在这个目录下,当然也可以在安装各种程序的时候把它安装到一个别的地方。也可以使用第三方工具(如YlmF 系统 DIY Y1.6)来修改“软件安装位置”
RECYCLER (win7中为$Recycle.Bin)
回收站文件夹
当你删除文件,文件就是放在每个盘下面这个文件夹,只有选择“清空回收站”时,才能腾出空间。
该文件夹被删除后,还会自动重新建立
System Volume Information
“系统卷标信息”。这个文件夹里就存储着“系统还原”的备份信息。
对于稍微懂一点电脑基本技术的人来说,都可以说只是一个鸡肋。
windows7的文件夹属性显示方法:
1.
打开一个名字为“123”的文件夹。
2.
文件夹打开后,可以发现没有属性状态栏。
3.
点击左上部位的“组织”。
4.
点击下拉中的“布局”。
5.
然后,点击“细节窗格”。
6.
“细节窗格”点击后,自动显示打钩状态。
7.
回到文件夹“123”,属性状态栏就出来了。
8.
选中“1.txt”,属性状态栏就可以显示文件的属性了。
欢迎分享,转载请注明来源:内存溢出

 微信扫一扫
微信扫一扫
 支付宝扫一扫
支付宝扫一扫
评论列表(0条)