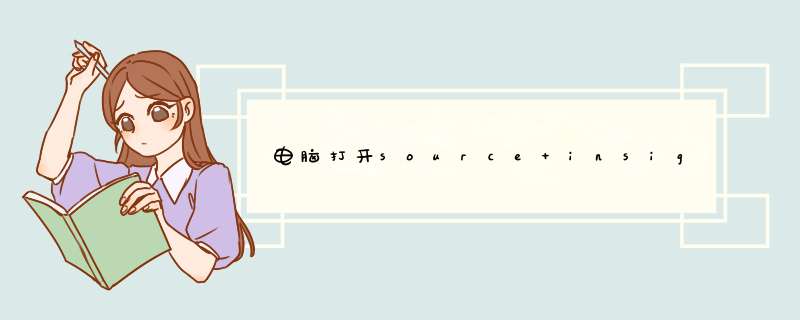
1
1.打开软件,点击[Project]---->[New Project],就会d出下图的方框;“New project name”该栏位输入新建工程的名字,自定义一个;“Where do you want to store the project data file?”点击[Browse],选择你要存储工程的路径;选好之后,点击[OK]。
Source Insight 的基础 *** 作
2
2.接着就会d出下图的方框,先要选择个人或全局配置文件,这个无所谓,选择默认的就可以了;
Source Insight 的基础 *** 作
3
3.点击[Browse],选择源文件的路径,即你存储代码的路径;然后点击[OK];
Source Insight 的基础 *** 作
4
4.d出下图,点击[Add All]添加当前文件,点击[Add]添加自选需要的文件,点击[Add Tree]添加该文件下的全部文件;然后d出一个小框,点击[OK]就可以,然后点击[Close],这样新建工程就大功告成,可以开启Source Insight之旅。
Source Insight 的基础 *** 作
END
二.基本 *** 作
1.软件窗口,常用功能区介绍
Source Insight 的基础 *** 作
2.查看一个被调用函数,变量,宏的原型,工程关联之后,用鼠标点到该函数位置处,在左下角就会显示出函数原型;如果“Context Window”窗口关闭的话,可以选择[View],勾选上。当然,如果你想跳到函数或宏定义处,按住[ctrl]键+鼠标左键对应的变量,函数,宏就可以跳到定义处。
Source Insight 的基础 *** 作
Source Insight 的基础 *** 作
3.搜素关键字,[ctrl]+[/],就会d出下图的方框;根据需求,可以勾选不同的option或menthod。
Source Insight 的基础 *** 作
方法如下:
1、 首先,用Source Insight打开某一文件,如图所示;
2、点击菜单栏的project控件,选中new,如图所示;
3、鼠标左键点一下Project Window,之后切换Project Window的显示内容,其中有一种显示方式是Project File Browser,就是工程文件的目录树。
扩展资料:
Source Insight是如今最好用的语言编辑器之一,支持几乎所有的语言, 如C、C++、ASM、PAS、ASP、HTML等常见的,还支持自己定义关键字,Source Insight提供了可快速访问源代码和源信息的功能。
Source Insight自动创建并维护它自己高性能的符号数据库,包括函数、method、全局变量、结构、类和工程源文件里定义的其它类型的符号。Source Insight 可以迅速地更新的文件信息,即使在编辑代码的时候。而且符号数据库的符号可以自动创建到的工程文件中。
Source Insight的常见使用小技巧:
一,背景色选择
在希望要改变背景色的窗口点击鼠标右键(假定使用的是右手鼠标 ),选择上下文菜单的xxx Window Properties项,然后点击d出窗口的Back Color按钮,即可修改该窗口背景色。
对于Source Insight的源码主窗口,只需选择上下文菜单的Special Window Color项即可完成背景色修改。
二, 配置合理的默认值高效工作
选择Options/Document Options页面,点击其内的Auto Indent按钮,在d出的Auto Indenting窗口中,默认配置为 Auto Indent Type选择Smart,且勾选了Smart Indent Options中的两个可选项。
三,显示坐标
选择Options/Document Options页面,勾选其中的Show line numbers。同时勾选其中的Show right margin,就可以显示一条右边界了。
你这个错误提示和打开头文件没有关系,你应该是选择了Jump to Definition选项,功能是查找光标所在语句的声明或者定义或者函数体等信息,但是对所包含的头文件是无效的.
如果是已经建立的工程,添加了所有源文件和头文件的话,想要打开头文件选择菜单上的Project Window按钮,然后在工程文件列表中查找需要打开的文件并双击.
欢迎分享,转载请注明来源:内存溢出

 微信扫一扫
微信扫一扫
 支付宝扫一扫
支付宝扫一扫
评论列表(0条)