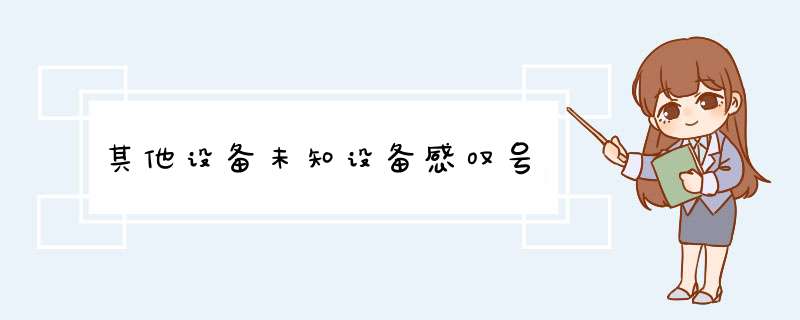
那么当我们遇到设备管理器中的其他设备未知设备感叹号问题时该怎么快速解决呢?我们在上文中简单了解了一下造成问题的主要原因,那么接下来我们将针对这几个原因为你提供4种简单有效的修复方法,你可以根据自身实际情况选择更加适合自己的方法。另外,在进行修复 *** 作之前,建议你先尝试重新插拔USB外接设备或者重启一下电脑看看问题是否被解决,如果没有的话再尝试下文中的修复方法!方法1、卸载并重连移动设备修复未知设备问题。有些时候在设备管理器中选择卸载并重连设备或许是一个值得尝试的方法。步骤1、按下“Win+X”点击“设备管理器”,找到“未知设备”。步骤2、右键点击“未知设备”,选择“卸载”,卸载后,从电脑上拔下移动设备,然后等待几分钟后再将移动设备重新插回电脑。步骤3、再次打开设备管理器查看其它设备未知设备感叹号问题是否已被解决。方法2、重新安装USB控制器修复未知设备问题。通用串行总线(USB)为用户提供了一个可扩展且可热插拔的即插即用串行接口,可确保为键盘、鼠标、游戏杆、打印机、扫描仪、存储设备、调制解调器和视频会议摄像机之类的外设提供标准的低成本连接,
通俗来讲这个串行总线即为主板或机箱上的USB接口。如果它的驱动程序出了问题或者版本过旧的话,也会导致连接的设备无法识别,从而造成其他设备未知设备感叹号的问题。那么如果是因为串行总线问题导致的未知USB设备怎么解决呢?请你继续往下看:步骤1、按下“Win+X”点击“设备管理器”,点击“通用串行总线控制器”。步骤2、右键点击“未知USB设备”,选择“卸载”,卸载成后,重启电脑,再次开机时系统会自动搜索并安装相关驱动,然后你可以打开设备管理器查看问题是否解决。方法3、禁用USB选择性暂停修复未知设备问题。电源选项中的USB选择性暂停设置更像是一个节能模式,比如我们的鼠标或键盘在一段时间内没有被使用的话,那么此USB接口会自动进入休眠模式,等到使用时再被唤醒,(虽然并不能节省多少),
这也是很多人反映的鼠标一段时间没使用,再次使用时会出现一小会儿的停顿现象的原因。如果USB选择性暂停设置出现了问题,那么很有可能会导致USB设备在设备管理器中出现位置设备情况,对此,我们可以采取禁用的方式来修复它。步骤1、在“搜索”中输入“电源计划”,点击“选择电源计划”。步骤2、点击“更改计划设置”,然后点击“更改高级电源设置”,在新窗口中,找到“USB设置”,展开后,将“USB选择性暂停设置”更改为“已禁用”。步骤3、确认无误后,先点击“应用”,再点击“确认”即可禁用USB选择性暂停设置。方法4、更新主板驱动修复未知设备问题有些时候,如果你的主板驱动程序过于老旧的话,也很有可能会导致主板无法识别到新的设备,对此你可以查看本机主板型号,然后在对应的官网上下载并安装新版本的主板驱动。
一、某些软件 运行时在任务栏列 表中是不可见的,而是以进程的方式在后台运行,常见的有来电防火墙、短信防火墙类软件、杀毒软件、加密软件等需要实 时监控的软件,因此,当然无法 删除正 运行中 的软件;二 、解决方法为:1、用进程管理器 查看进程表,如你能 判断哪个线 程是该程序的进程,则可以关闭它,如无法判断则可以先设 臵不显示系统进程;2、然后关闭所 有的非系统进程,这样就可以到程序管理里正常卸载软件了。出现这种情况是因为你的电脑安装了新的设备但其驱动程序未正确安装造成的结果,解决办法是:1、在设备管理中,右击该设备,选取更新驱动,试试是否可以解决问题,如果不能进入第二步。
2、上网查找该设备的驱动程序,下载并安装驱动,试试看能够解决该问题。
3、该设备可能出现了故障,换掉该设备,并重装驱动。
欢迎分享,转载请注明来源:内存溢出

 微信扫一扫
微信扫一扫
 支付宝扫一扫
支付宝扫一扫
评论列表(0条)