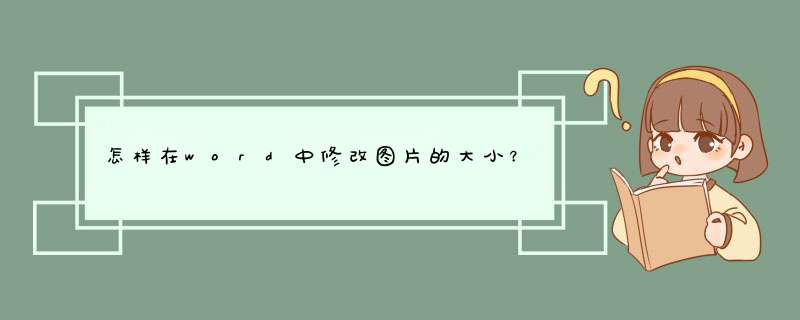
1、首先我们打开Word文档,点击主菜单中的“插入”,在其子项中选择“图片”选项并单击,这时会出现“插入图片”对话窗。
2、接着在对话窗中我们选中需要插入到文档中的所有图片,再点击“插入”按钮,这样图片就插入到文档中了。
3、然后我们选中其中的一个图片,单击鼠标右键,在扩展项中选择“大小和位置”选项,这时就会出现图片大小设置的对话窗。
4、在图片大小对话窗中,我们先取消“锁定纵横比”选项,然后修改图片的高度和宽度数值,再点击“确定”按钮,这样选中图片的尺寸就被改变了。
在Word中可以对插入在文档中的图片进行图片大小的调整,这样的调整图片大小后,使得图片与 文章 更加协调、美观。那么下面就由我给大家分享下设置word图片大小的技巧,希望能帮助到您。
设置word图片大小 方法 一:
步骤:选中需要调整大小的图片,直接单击图片,移动鼠标指针到图片的边上,此时鼠标指针变成双箭头的指针,用鼠标拖曳图片的四边,即可达到调整图片大小的目的。
设置word图片大小方法二:
步骤一:选中需要调整大小的图片,点击“格式”,在打开对话框选择“图片”命令,打开“设置图片格式”对话框。
步骤二:在打开的“设置图片格式”对话框中,点击“大小”选项,在该选项卡里设置图片的高度、宽度,或者设置固定的图片缩放倍数。
步骤三:设置好图片的指定高度、宽度后,点击对话框右下方的“确定”按钮,完成图片大小的设置,关闭“设置图片格式”对话框。
设置word图片大小方法三:
步骤:选中所要调整大小的图片,鼠标右键,d出一个对话框,在d出的对话框里点击“设置图片格式”命令,打开“设置图片格式”对话框,后续步骤和方法2一样。
设置word图片大小方法四:
1、先来看一下在Word中插入的图片,由于图片太大,占据了整个页面。
2、这时我们可以点击一下图片,然后点击菜单栏中的“格式”菜单项。
3、接下来在打开的格式工具栏上,点击大小右下角的“展开”按钮。
4、这时就会打开Word的布局窗口,在窗口中点击选中下面的“锁定纵横比”设置项前面的复选框。
5、接着在高度绝对值框中输入调整后的大小,最后点击确定按钮。
6、这时返回到Word的编辑区域,可以看到当前的图片已调整好了。
欢迎分享,转载请注明来源:内存溢出

 微信扫一扫
微信扫一扫
 支付宝扫一扫
支付宝扫一扫
评论列表(0条)