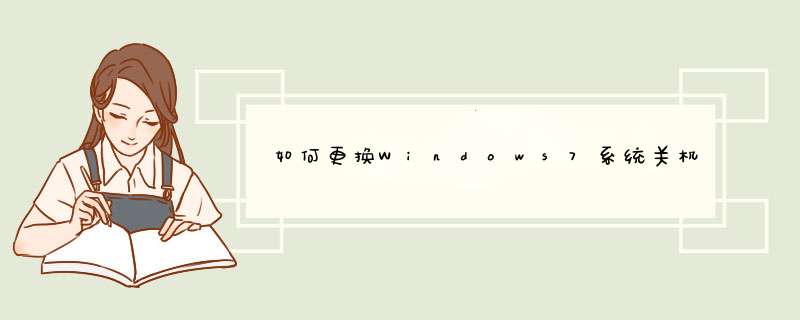
1、修改注册表打开注册表: win+r接着输入regedit 回车,这样就打开了注册表编辑器;
2、修改注册表值:通过以下路径找到字段,并修改其值为1.HKEY_LOCAL_MACHINESOFTWAREMicrosoftWindowsCurrentVersionAuthenticationLogonUIBackground单机该目录,修改右边字段为OEMBackground值为1. 如果没有该字段,可以新建一个,字段类型为DWORD;
3、在系统目录内新建以下路径 C:WindowsSystem32oobeinfoackgrounds;
4、将希望作为启动背景的`图片放在该目录下,并命名为 backgroundDefault.jpg;
5、背景图片要求:JPG格式、大小为你的屏幕分辨率大小。
上述步骤就是更改Windows7系统关机背景图片的方法了,如果你想为你的电脑更换关机背景图片,不妨来试试!
手动修改登入/关机画面\x0d\x0a一、修改登录档允许自订登入/关机画面:\x0d\x0a按下快速键『win+r』出现执行窗口后,输入『regedit』。\x0d\x0a进入到登录编辑程序后找到『HKEY_LOCAL_MACHINE\SOFTWARE\Microsoft\Windows \CurrentVersion\Authentication\LogonUI\Background』,然后新增一个DWORD,命名为『OEMBackground』,数值为1。\x0d\x0a如果你是购买有品牌的计算机,有可能已经有此机码,那么只要将数值修改为1即可。\x0d\x0a\x0d\x0a二、新增登入/关机背景画面图片档案:\x0d\x0a在修改完登录机码后,我们就可以挑选要显示在登录画面的图片,放置到『C:\Windows\System32\oobe\info \background』下,并将档名命名为『backgroundDefault.jpg』,不过你可能开启到oobe数据夹后就找不到info数据 夹,这时我们就必须手动来建立info及backgrounds数据夹,再将图片放置进去,这边建议图片大小与屏幕分辨率一致,例如你是使用 1024*768,则图片建议与此同大小,系统虽然会依照你的分辨率自动调整,不过如果差异太大的话,会自动转用预设的windows 7登录画面。\x0d\x0a 接下来就可以重新开机试试看_,是不是变更为我们刚所修改的画面呢。\x0d\x0a另外如果你想要针对每一个分辨率设置图片的话,除了backgroundDefault.jpg之外,可以依每个分辨率来命名档案,比如 1024*768,则命名为background768x1280.jpg ,1440*900为 \x0d\x0abackground900x1440.jpg ,依此类推,就可以多储存几种分辨率,让计算机在每种分辨率下都呈现最优质的画面。1、打开电脑,同时按下【Win+R】键打开运行窗口(这是win7系统快捷键,其它系统可以从开始菜单进入),然后输入regedit”,单击【确定】打开注册表编辑器。
2、在d出的【注册表编辑器】窗口里,依次展开:【HKEY_LOCAL_MACHINE】——【SOFTWARE】——【Microsoft】——【Windows】——【CurrentVersion】——【Authentication】——【LogonUI】——【Background】。
3、在窗口右侧找到【OEMBackground】文件,并且双击。
4、电脑开关机背景图的修改方法
5、在d出的窗口,将【数值数据】改为”1“,再单击【确定】按钮。然后关闭注册表编辑器。
6、双击打开【计算机】,依次打开C盘目录下的【Windows】——【System32】——【oobe】——【info】——【Background】文件夹。如下图所示。
7、然后将一张JPG格式的背景图片调整成1920×1200像素大小(根据自己电脑情况而定,可以查看文件夹中那个文件的尺寸),重命名为“backgroundDefault.jpg”,保存在文件夹力,替换文件夹中原来的图片。
8、
9、然后关闭所有程序,重启电脑看一下效果吧。
欢迎分享,转载请注明来源:内存溢出

 微信扫一扫
微信扫一扫
 支付宝扫一扫
支付宝扫一扫
评论列表(0条)