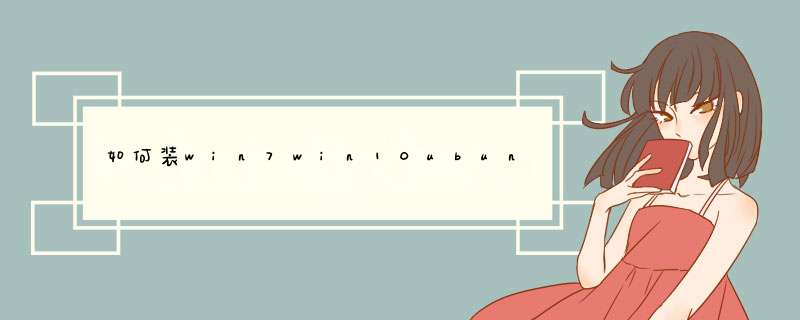
1、制作个【u启动U盘启动盘】安装。
2、开机执行u启动Win8PE防蓝屏版(新电脑)。
3、进入PE系统,在u启动PE一键装机工具视窗,将win7安装在D盘,取消勾选“完成后重启”然后点“确定”,我们就可以看到正在执行的程序。
4、当程序完毕后点击“关闭”即可。
5、滑鼠双击“修复系统引导”,进入介面输入“1”程式自动执行。
6、随后电脑重启就可以看到两个系统可供选择。
如何解决win10下安装win7双系统悲剧的问题
:jingyan.baidu./article/2f9b480d98c19941ca624a.
你好 爱应用团队 为你解答
1、不要安装双系统;win10兼具了win7和win8的优点,完全没有必要还搞啥双系统。
2、如果实在有啥应用非要用到win7,那就在win10系统里面装个虚机,虚机里想装啥系统就装啥系统。
愿我的回答能给你帮助。
1、不要安装双系统;win10兼具了win7和win8的优点,完全没有必要还搞啥双系统。
2、如果实在有啥应用非要用到win7,那就在win10系统里面装个虚机,虚机里想装啥系统就装啥系统。
首先给大家说明哦!在安装双系统的时候是从大到小的安装哦,也就是在win10的基础上安装win7,要是反过来的话,你的win7会被win10覆盖掉哦。(我是亲身体会了的哦)
那么安装方法如下: 首先开启你的win10系统并且准备好你的win7安装包,然后再win10系统中的系统目录下(也就是你的C盘)根据:本地磁碟C→wwindows→Boot→EFI→找到bootmgr.efi档案后复制。
3
随后在你的win7安装包中根据:efi→microsoft→boot如下图所示。资料夹中无bootmgr.efi档案
步骤阅读
4
我们将第三步中的bootmgr.efi复制到此目录下,然后将名字改为bootx64.efi,这是前序步骤
关于win10下安装双系统ubuntu的问题
在windows下用easybcd新增引导,在重启电脑进ubuntu出现geom error原因及解决方法如下:
原因如下:
1、在windows下新增ubuntu引导时都用easybcd,虽然图形化介面配置比较容易,但还需要从网上下载,而且安完ubuntu还需要重启进windows配置,弄不好windows也启动不了
2、因为windows本身是靠bcd(Boot Configuration Data)引导的。要简单(easy)新增修改引导,自然是用easybcd。
但是,使用UEFI引导的新电脑,新windows系统,就不能用这个方法了。
只能说明,很多人的电脑还很旧。或者是很多人的windows系统都还很旧。
解决方法如下:
1、装ubuntu时,在分割槽那一步,视窗下部有一个“载入程式”项,那就是grub安装位置,grub不要安到/dev/sda,以及/dev/sda1(也就是win的系统盘),可以安到ubuntu的根分割槽或/boot(如果单独分出来的话),在下拉列表中选择。
2、假设grub安到了/dev/sda5 ,然后在livecd中,开启终端,执行
程式码:
sudo dd if=/dev/sda5 of=ubuntu.pbr bs=512 count=1
sudo dd if=/dev/sda5 of=ubuntu.pbr bs=512 count=1
其中,/dev/sdaX为安装grub的地方,例子中是/dev/sda5,请根据您的情况修改。 ubuntu.pbr这个名字可以随便改,此为示例。
然后livecd的家目录中会出现一个名为ubuntu.pbr的档案,直接将此档案复制至windows的c盘,
1)、如果是xp,直接编辑xp的boot.ini,加一行
程式码:
C:\ubuntu.pbr="ubuntu"
2)、如果是win vista/7,就在windows的系统盘里建一个文字档案,命名为boot.ini,,然后将下面一段拷进去
程式码:
[boot loader] timeout=5 default=[operating systems] C:\ubuntu.pbr="ubuntu"
3)、干完后,直接重启,ubuntu就会出现在windows的启动选单里了。
3、win8需在重启后用bcdedit或其他工具(例如bootice)新增启动项。而我则用win7的bootmgr替换掉win8的bootmgr,所以我的win8(更确切的是bootmgr)也认boot.ini
如果只想用4条命令即可:
第一条上面已提到,就是将grub引导块读出来,写入一个名为ubuntu.pbr的档案。
第二条,挂载windows的系统盘。 示例:sudo mount /dev/sda1 /media/win
第三条,将ubuntu.pbr档案复制至windows的c盘 示例:sudo cp ~/ubuntu.pbr /media/win/ubuntu.pbr
第四条,新增启动项。 示例:sudo echo 'c:\ubuntu.pbr="ubuntu"' >>/media/win/boot.ini (如果是xp)
如果还要第五条,就是 reboot
如何在win10正式版下安装win7双系统
再等一下下 明天微软就要释出win10正式版了 多系统安装方法 1.安装版 安装时选择非当前系统盘安装即可(目标磁碟档案系统必须是NTFS的) 2.ghost版 ghost恢复是选择非当前系统盘恢复 然后晕引导修复工具修复原系统启动引导即可(这个麻烦建议用安...
xp下安装win7双系统?win7系统下QQ登陆超时,如何解决?
1.要安装双系统的话,推荐是在XP下安装,将WIN7安装在其他碟符就可以了,但必须腾出一定的空间,一般安装WIN7系统使用的空间在20G之内,尽量安装在空间足够的分割槽
2.WIN7下登入QQ超时,首先是检查下你的网路状况是否正常,其次检查下QQ版本是否过久?
我要安装双系统,如何在Win7或Win8下安装Win10?
本教程以Win8/8.1下装Win10双系统为例,首先需要下载Windows 10的映象档案。一、准备工作为Win10建立一个新的安装分割槽首先我们需要为接下来的Win10安装准备一个纯净的磁碟分割槽,这里教大家如何直接在Win8/8.1系统中,建立一个新的分割槽,具体方法如下。1、首先进入Win8.1计算机管理后,我们再点选“磁碟管理”,接下来我们需要找一个并且剩余空间较大的分割槽,在其上右键单击,在d出的选单中选择“压缩卷”,如下介面图所示。2、d出的压缩卷对话方块中,我们需要输入压缩空间大小。由于我选择的是300G容量的F盘,本身已经使用了20GB,剩余280GB容量可用。这里由于是用作安装Win10系统可用,而Win10安装盘,Win10系统盘空间一般建议预留30GB以上容量,给其分配60GB,也就是60*1024M=61440(M),输入这个容量后,点选底部的“压缩”即可,如下图所示。3、这个时候,这个新分割槽还不可用,这里我们还需要新建简单分卷。 *** 作方法是,在这个新分割槽上右键,然后选择“新建简单卷”,如下图所示:4、下一步完成即可,完成了Win8.1新建分割槽后我们进入我的电脑中,就会看到多了一个新的硬碟分割槽,这个分割槽将作为Win10系统安装盘,如下图所示。二、Win8.1和Win10双系统安装开始准备1、首先在Win8/8.1电脑中下载最新ISO档案格式的Win10系统映象;注:Win8.1和Win10的系统位数要相同,比如我们Win8.1系统是64位的,那么下载Win10系统,也必须选择64位,如果双系统位数不同,安装会出错,这点大家需要特别注意.2、由于Win8/8.1以上系统可以直接开启ISO映象档案,因此我们直接双击下载的ISO映象档案执行即可,之后会再进入DVD驱动器目录下,然后在这个目下,我们再进入“sources”资料夹,3、进入sources资料夹目录后,我们再找到这个资料夹里面的【setup】系统安装程式,直接双击开启执行即可。注意:Win8.1和Win10双系统安装教程,很重要的一步,就是需要执行sources资料夹的setup安装程式,如果是将Win10替换掉Win8/8.1系统的话,也就是直接将Win8.1升级到Win10的话,那么直接执行上上图中根目录的setup安装程式,升级安装三、Win8.1下装Win10双系统教程1、执行sources资料夹下的setup安装程式后,就可以见到如下熟悉的系统安装程式介面了,首先选择【立即线上安装更新(推荐)】2、接下来会进入Win10安装许可条款,我们勾选上“我接受许可条款”,然后点选底部的【下一步】即可3、接下来在你想执行哪种型别安装射中选择.自定义:仅安装Windows(高阶),如下图所示。4、接下来需要选择您将Win10安装到哪个盘,这里我们直接选择,上面我们新建的纯净分割槽盘即可,完成后,继续点选【下一步】,5、再之后,基本我们就无需 *** 作,等待其自动完成即可,Win10安装需要较长一段时间,并且安装过程中,会自动重启几次,我们只需要耐心等待其完成即可。6、最后电脑重启几次后,会进入Win10初次安装设定,主要是需要建立使用者名称、密码以及基本设定等,我们按照提示一步一步完成,最后就可以进入到Win10介面了,如下图所示。Win8.1下安装Win10成功后,以后电脑每次重启或者开机后,会进入系统选择介面,您可以自由选择进入Win10或者Win8.1系统
一、前期准备1、大于2G的U盘一个(我的系统盘制作完成后大约占1个多G的容量)
2、已下载好的Ubuntu安装文件(选择在官网下载,有32和64位选择)
3、已安装好UltraISO软件的电脑(UltraISO安装包自行百度)
4、打算安装Ubuntu的电脑(我的电脑已安装好64位Win7系统)
二、UltraISO制作Ubuntu14.04的系统启动盘
1、打开UltraISO,将Ubuntu14.04的系统文件制作成U盘启动,过程大概2分钟,十分简单,不懂得直接度娘教给你,不在过多介绍
三、Ubuntu14.04系统安装及设置
1、右键点击我的电脑》管理》磁盘管理,选择一个空间较大的盘,右键选择压缩卷,笔者为Ubuntu14.04划分了80G的空间(空间大小根据自己的需要自行选择,建议如果只是安装作为练习使用有30G就可以,要是自己有运行的程序或者要处理数据还是建议多分一点空间),设置好容量大小后点压缩即可,不用给他设置盘符,我们在安装Ubuntu的时候在重新分区。注意:这种分区我们在Win7里面不能直接查看Ubuntu里的分区,但是在Ubuntu我们可以访问放在硬盘上的任何东西,也就是可以直接查看Win7系统的分区
2、将Ubuntu的启动插在电脑上,重启电脑,开机时按F12,选择U盘启动(笔者电脑是DELL的,具体的各品牌进入U盘启动或有不同,请自行百度解决)
3、选择U盘启动后,进入Ubuntu的安装界面,选择语言》中文(简体),点击安装Ubuntu
4、准备安装Ubuntu,可以联网,也可以不联网,如果联网选择安装第三方软件及更新,也可以选择不安装,安装完成后再系统里选择更新,完成后点击继续
5、安装类型选择,这里一定选择》其他选项》继续,这样我们可以自己分区
6、分区设置,如图选中空闲分区,也就是我们之前在Win7下划分出的80G的空间
7、新建分区,点击“+”,设置交换空间swap,笔者自己的内存是8G,也划分了8G,一般不大于物理内存就行
8、新建分区,点击“+”,设置Ubuntu启动引导区,一般划分200Mb足够了
9、新建分区,点击“+”,设置“/”主分区,相当于Win7的系统C盘,同样的方法,将剩余空间设置“/home”分区,用于存在文件。重要的一点是在安装启动引导设备选择前面划分的/boot盘
10、进入用户设置,自行设置用户名、密码
11、进入安装界面,等待安装更新
12、安装完成后用你设置的用户名密码进入,重新启动计算机,发现并没有选择进入Ubuntu的启动项,而是直接进入到了Win7系统,别急接着下面介绍。。
四、用easyBCD修改系统启动项更改
1、安装easyBCD后打开,点击“Add New Entry”》选择Linux/BSD:具体设置如图,Type选择GRUB,Name自己随便写,笔者写的是Ubuntu作为标识,Drive:选取我们设置的/boot分区,有Linux标记,设置完成后点击“Add Entry”
2、现在你可以重启电脑,发现有Win7和Ubuntu两个启动下可以选择,选择Ubuntu启动项之后还可以自己选择进去Win7系统
后记:安装完Ubuntu之后,从Win7启动来做引导可以让我们更自由的选择是否需要Ubuntu系统,以后不想继续使用Ubuntu系统可以直接在Win7里面将Ubuntu的分区格式化,而不会影响Win7 *** 作系统,这也是与从Ubuntu启动最大的好处(若选择从Ubuntu里引导启动Win7将来容易出问题,尤其是Ubuntu出问题的时候)。
欢迎分享,转载请注明来源:内存溢出

 微信扫一扫
微信扫一扫
 支付宝扫一扫
支付宝扫一扫
评论列表(0条)