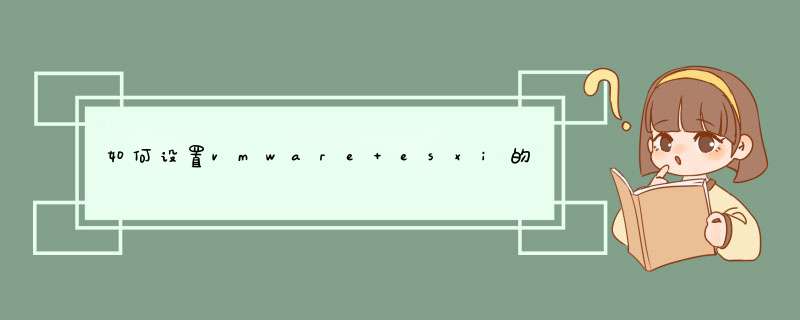
1、启动vmware esxi系统,PC安装vmware esxi的vmware vSphere管理工具,网卡1作为vmware esxi的管理端口,网卡2作为vmware esxi的网络数据传输接口,启动vmware vSphere管理工具,输入网卡1的管理IP地址、用户名、密码,点击登录;
2、点击管理地址,右边点击配置选项卡,找到网络,在网卡2上创建一个虚拟Trunk口,允许所有VLAN都通过,在网卡2设置页面下点击右面的"属性"选项;
3、在网卡2属性页面下点击添加按钮,在网卡2的属性中点击添加按钮后会显示网卡设置添加向导,选择"VMkernel",建立一个端口组,点击下一步;
4、在端口组属性设置页面下输入网络标签,这个标签是自定义的,VLAN ID选择"全部",其他保持默认,点击下一步,在IP连接设置页面下选择自动获取IP地址,点击下一步,点击完成,虚拟Trunk口就创建完成;
5、在网卡2的属性页面下点击添加,在网络向导页面下选择"虚拟机",点击下一步。在虚拟机里连接设置页面下输入网络标签,点击下一步,再点击完成;
6、配置好交换机的Trunk接口并且UP起来即可,登陆交换机找到跟服务器连接的接口,配置成Trunk模式,并且允许VLAN都在Trunk接口上通过,这样vmware esxi的网卡即设置成功了。
开机的时候,看到这个界面,按ctrl+R键,进入BIOS里面。如图所示:
2
BIOS界面中,点击到:VD Mgmt,选择到硬盘容量的一项,右击选择:Initialization---Fast,是把这个raid快速初始化了。(注意:先备好好资料,一旦初始化硬盘,资料全没了。)如图所示:
3
点击上面初始化的时候,再次确认一下,点击“yes”即可。如图所示:
4
初始化完成,点击:OK。然后重启服务器。如图所示:
5
这个界面我是通过idrac卡控制台去挂ISO镜像进行安装ESXI系统,重启前先 *** 作一下,如图所示:
6
重启服务器过程中,看到当前的界面,按下F10键,进入Lifecycle Contorller界面。如图所示:
7
进入Lifecycle Contorller界面的第一个界面,进行简单的配置。点击:下一步。如图所示:
8
默认,点击:下一步。如图所示:
9
配置Lifecycle Contorller的网络设置,这是idrac卡控制台的IP地址,配置好了,点击:下一步。如图所示:
10
显示当前配置的信息,再次确认,点击:完成。如图所示:
11
开始进入安装ESXI系统了,选择到OS部署项,点击右边蓝色的:部署OS。如图所示:
12
选择:直接转至OS部署,点击:下一步。如图所示:
13
引导模式选择:UEFI, *** 作系统选择:Vmware ESXi。然后点击:下一步。如图所示:
14
选择安装模式:手动安装,点击:下一步。如图所示:
如果是用光盘形式安装的话,插入包含有ESXi系统镜像文件光盘,这个我上面序号5的时候已经挂了esxi的ISO镜像了。点击:下一步。如图所示:
点击“完成”,服务器就会重启。如图所示:
重启之后,就进入系统安装的界面了,键盘按一下Enter键。如图所示:
看到这个界面,按F11键。如图所示:
现在看到有硬盘了,在“Select a Disk to Install or Upgrade”界面,我们可以选择安装磁盘的位置,现在只有一个盘,按‘回车键’即可,如图所示:
19、如果没有出现这个界面,请忽略此步骤。
如果有这个界面出现,就是本机以前安装过ESXi并且存在使用中,就会d出“ESXi and VMFS Found”的界面,它是提示你可以找到一个ESXi与VMFS数据存储,选择如下:
( )Upgrade ESXi,preserve VMFS datastore 更新这个ESXi、保留ESXi数据存储。
( )Install ESXi,preserve VMFS datastore 安装新的ESXi、保留数据存储。
( X )Install ESXi,overwrite VMFS datastore 安装新的ESXi、覆盖VMFS数据存储。
建议:以前版本是ESXi 5.X,可选第1项;安装全新的ESXi,但须保留数据库,可选第2项;如是重装并且数据不要,可选第3项。现在是重装,那我选择第3项,如图所示:
“Please a keyboard layout”界面,选择“US Default”,按‘回车键’即可,如图所示:
在“Enter a root password”界面,这里可以设置管理员密码(默认是用户为root),建议设置一个复杂的密码。如图所示:
在“Confirn Install”界面,按‘F11’即可,如图所示:
果是新的服务器上进行安装(包括初始化过的硬盘上安装),这时候会d出“Confirm Install”界面,并提示磁盘会重新分区,并且磁盘的数据将会被删除。然后VMware ESXi开始安装,并且可以看到安装进度百分比,如图所示:
25
VMware ESXi 5.5.0安装完成后(安装一般较快),这时候会d出“Installation Complete”界面,‘按回车键’会重启系统。并且提示提示重新启动之前需取出安装光盘。如图所示:
欢迎分享,转载请注明来源:内存溢出

 微信扫一扫
微信扫一扫
 支付宝扫一扫
支付宝扫一扫
评论列表(0条)