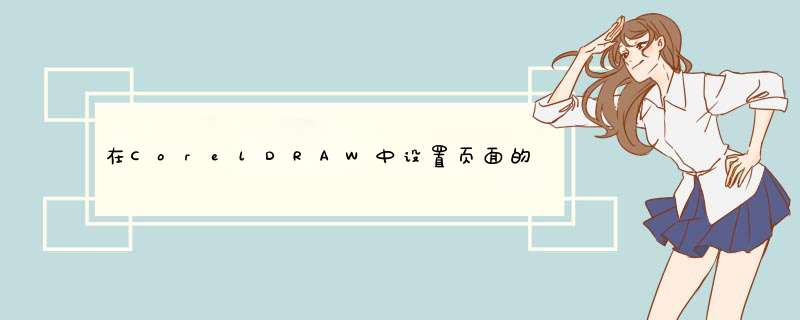
绘图应该从指定页面的大小、方向和版面样式设置开始,本教程将介绍CorelDRAW软件中设置页面的技巧以及各按钮的功能。
在CorelDRAW中设置页面的 方法 :
方法一 在工具箱中点击选择工具,使用鼠标左键双击页面中的阴影区域,即可d出“选项”对话框。
方法二 在工具箱中单击“选择工具”,在绘图窗口与的空白区域单击,切换到没有选取对象的状态,在属性栏中即可对页面大小、方向进行调节。
方法三 点击布局→页面设置,即可d出“选项”对话框。
方法四 点击工具→选项,展开文档/页面尺寸。
方法五 快捷键 *** 作:Ctrl+J。
通过以上某一种方法的 *** 作,即可打开以下对话框。
“页面尺寸”中各按钮的的功能:
大小:在该下拉列表中选择需要的预设页面大小的样式。
高度/宽度:可输入数值,选择单位类型,设置需要的尺寸。单击后面的“纵向”按钮,可以将页面设置为纵向“横向”按钮可以将页面设置成横向。
只将大小应用到当前页面:如果打开多个页面,勾选此项,即可将只对当前页面进行调整。
分辨率:设置图形的渲染分辨率。
在coreldraw中简单的页面设置对于初学者来说可能还是有点问题,可能最基本的设置页面大小,方向,背景等等一序列的问题就卡住了。下面我就给大家整理了一些关于在coreldraw中设置页面大小、背景、方向的 方法 ,希望大家喜欢。
在coreldraw中怎设置页面大小、背景、方向:
系统默认的情况下
1在coreldraw系统默认的情况下,文件的页面规格一般为A4纸张,也就是说210mmx297mm,方向一般为众向,但是在实际过程,会根据我们的需要而来改变系统默认的纸张。
在coreldraw中设置页面大小
1首先,我们打开电脑上已下载好的coreldraw软件,点击打开。在文件下方点击“新建文件”新建一个文档,可以在“挑选”工具属性栏中“纸张类型/大小”下拉列表中选择所需要的纸张类型。或者直接在编辑栏中输入所需要的纸张宽度,大小。(如下图)
在coreldraw中更改页面方向
1新建文档后,我们可以单击“挑选工具”然后在属性栏中直接点击“众向”,或是”横向“来更改页面方向。(如下图)
2或者是我们单击“版面”下拉框中点击“切换页面方向”我们也可以改变页面方向,同样达到一样的效果。(如下图)
在coreldraw中更改页面背景
1在系统默认的情况下,在coreldrawx4中新建的文档都是以白色为背景,但是很多事为了达到不一样的效果,都会改变页面背景颜色,我们可以单击“版面"下拉框中单击“页面背景”在打开的界面中将页面背景更改为任意颜色都可以。(如下图)
将页面背景设置为纯色
我们单击版面,下拉框中,点击页面背景,出现一个界面,然后点击页面背景,在里面勾选“纯色”然后在其后下拉列表中选择一种色块就可以。(如下图)
设置页面背景为位图
1、双击桌面上的CorelDraw X6图标,打开的CorelDraw X6页面如图所示
2、在CorelDraw X6界面上,点击左上角的“新建”,然后选择“新建”
3、在“创建新文档”的界面上,可以选择页面大小,选择A4呢,还是A5或者其他;可以设置它的宽度、高度,横版或者竖版等等
4、选择设置好以后,点击确定,就可以在CorelDraw X6软件界面上看到刚刚新建的页面了
5、有时候建立好以后,可能会在设计过程中发现尺寸不是很合适,就可能会考虑到要修改下原来的页面尺寸。在“选择工具”的前提下下,可以直接在页面上方修改其宽高尺寸
6、比如,我们在原来的基础上,把高修改为150mm,再按enter键,即可以得到如图所示的页面了
7、如果我们不在“选择工具”的前提下,而是在其他的工具的前提下的,比如当时使用着的是椭圆形工具,那时,在页面上方的没有出现页面尺寸的设置栏,是修改不了页面的尺寸的
欢迎分享,转载请注明来源:内存溢出

 微信扫一扫
微信扫一扫
 支付宝扫一扫
支付宝扫一扫
评论列表(0条)