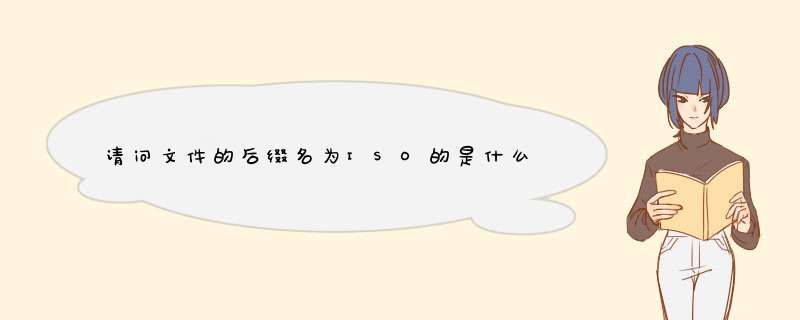
解析:
1.什么是ISO文件
ISO文件:就是以iso为扩展名的文件,它是iso9660文件格式,一种光盘(CD)上的文件系统格式。简单地说,就是数据在数据光盘上的组织形式:
它的特点是:
1)最多只包含8级子目录(可以用 RockRidge Extension增大这个限制)
2)文件名最大32字符
3)文件大小不超过650M
2.在Linux下如何使用ISO文件
通常,Linux系统的内核(Kernel)是支持iso9660文件格式的,如果不支持你需重新编译内核增加对其的支持。
你只需简单使用以下命令就可以从/path目录中读到它的内容了:
mount -t iso9660 -o loop xxx.iso /path
3.如果将其刻成光盘
使用Windows下的光盘刻录软件,它能够直接完成这个工作。
4.在Linux系统中如何制作ISO文件:
在Linux系统中,我们可以通过拷贝命令,将光驱上的内容拷贝到一个ISO文件中,如:
cp /dev/cdrom xxx.iso
现在网络上有不少软件是以ISO文件类型发布的。ISO是一种镜像文件,它是将多个文件目录或者是整个光盘文件压缩成一个文件,这样便于软件的发布。对于ISO文件,是无法直接使用的,需要用到一些软件将其解开才能使用。
一般来说,有两种办法来使用ISO文件,以下将分别介绍使用的软件以及使用方法。
解压到本地硬盘:
使用软件:IsoBuster
运行平台:Win9x/ME/2000/NT
软件下载:gwbn.onlinedown/down/isobstr.zip
IsoBuster是一个能够将 TAO、DAO、ISO、BIN、IMG、CIF、FCD 等镜象文件内容直接抓取出来的免费工具。下载其安装包,解压后,运行其中的安装文件,按照提示即可完成安装。
使用时,点击菜单“File”中的“Open Image File”,在接下来的窗口中,将“文件类型”选择为“General ISO Image(*.ISO)”,然后选择需要打开的ISO文件。在树型窗口中选中树首,打开其右键菜单,选择“Extract...”,接着选择存放位置,即可将ISO解压的指定的位置。然后就可以到指定的位置进行使用了。
在菜单“Options/Language”中开可以切换成我们所熟悉的中文界面。
解压到虚拟光盘:
使用软件:Daemon Tools
运行平台:Win98/ME/2000/NT
软件下载:newhua.ruyi/down/daemon288.zip
Daemon Tools是一款优秀的虚拟光驱工具,可以打开CUE、ISO、CCD等这些虚拟光驱的镜像文件,并且将文件虚拟到光盘上使用。运行压缩包中的安装文件,即可进行安装的工作。在安装的过程中会提示安装一个新的虚拟光驱,需要重新启动后才能生效。
重新启动后,会在任务栏中生产Daemon Tools的图标,并且在“我的电脑”中多出了一个光驱的图标。用左键点击任务栏中的图标,在打开的菜单中选择“Device 0: [X:] No media”,然后在d出的窗口中选择ISO文件存放的位置。此时,ISO文件已经被解压到新的虚拟光驱中了,你可以像使用普通光驱一样使用虚拟光驱的文件了。
注意:Daemon Tools无法在Win95环境下使用。
ISO是光盘映像文件文件,可以使用虚拟光驱加载打开使用。
打开ISO是光盘映像文件文件的步骤如下:
1、首先打开存放有ISO的文件夹。
2、然后电脑上如果装有winrar软件后,下载的ISO文件就会出现上图中的那个图标,然后双击这个ISO文件,在打开的窗口里面,点击解压。
3、点击解压后,就会d出一个解压路径的窗口,在这里,选择解压到什么地方,然后就可点击确定。状,就会开始解压,然后显示解压ISO文件的进度条,进度条有两个,一个显示的是解压进度,一个显示的是还需要多少时间。
4、解压完成后,该进度条窗口就会自动关闭,这时再点击右上角的那个叉,把winrar软件关闭即可。
5、ISO文件通过解压出来后,会在刚选定的存放位置处,产生一个以ISO文件名命名的文件夹,双击它。
6、最后就能看到该iSO文件已经成功解压,通过这种方法把ISO文件打开后,就可以进行其它的复制、运行等 *** 作使用了,这样问题就解决了。
按SHIFT同时
鼠标右键点
要解压的“压缩包”
选择
“打开方式”,点选择程序,
选择WINRAR或winzip。同时把下面的“始终使用选择的程序打开文件”
上的勾打上。确定即可。
欢迎分享,转载请注明来源:内存溢出

 微信扫一扫
微信扫一扫
 支付宝扫一扫
支付宝扫一扫
评论列表(0条)