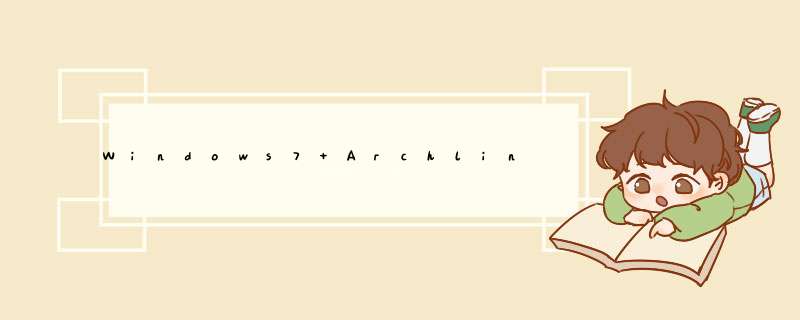
WiFi连接成功后,通过命令: dhcpcd $iw 来自动分配IP地址。你同样可以手动分配静态IP,在命令行输入:
磁盘分区:
设置文件系统
挂载linux分区目录
安装Archlinux
生成分区表文件
切换root
安装常用工具
设置时区
设置语言环境
设置hostname
设置root密码
安装微码(非Intel CPU可跳过)
重启进入windows,以管理员的方式打开命令行
首先下载系统ios,下载地址http://mirrors.163.com/archlinux/iso/2017.03.01/
1、选择打开刚下载的iso文件。
2、【启动】
3、写入硬盘镜像
4.硬盘驱动器选择你要使用的U盘。
将安装介质插入目标电脑。并在bios中设置usb启动。
选择第一个 【boot arch linux】
查看自己的网络配置。并且用一下外网地址。查看网络是否通常,整个安装过程,需要网络通畅。
写于2019年1月26日
参考资料:
1. 安装 Arch Linux 记录——配置
2. ArchLinux(BIOS引导)
3. ArchLinux安装图文教程(EFI模式)
4. ArchLinux安装、配置、美化和优化(gnome桌面)
5. 安装ArchLinux记录--配置(i3wm)
无线网络: wifi-menu
拨号: pppoe-setup
测试网络: ping -c 3 www.baidu.com
同步时间: timedatectl set-ntp true
编辑镜像站文件: vim /etc/pacman.d/mirrorlist
将China下网址复制到最开头
更新软件仓库: pacman -Syy
检查引导方式:
BIOS模式:
分区:
格式化:
挂载分区:
EFI模式:
分区:
格式化:
挂载分区:
安装基本系统: pacstrap -i /mnt base base-devel
解释:/mnt对应根目录,也就是之前挂载的根分区。base和base-devel是基本系统包
配置开机挂载文件(fstab): genfstab -U /mnt >>/mnt/etc/fstab
查看配置文件: cat /mnt/etc/fstab
切换新系统: arch-chroot /mnt
安装vim: pacman -S vim
编辑语系: vim /etc/locale.gen
将en_US.UTF-8和zh_CN.UTF-8,前面#删除
使其有效: locale-gen
时区设置(使用hwclock):
ln -sf /usr/share/zoneinfo/Asia/Shanghai /etc/localtime
hwclock --systohc
BIOS模式:
EFI模式:
设置root密码: passwd
安装sudo: pacman -S sudo
新建用户: useradd -m 你的用户名
设置新用户密码: passwd 设置的用户名
配置sudo:
网络管理安装: pacman -S networkmanager
网络管理开机启动: systemctl enable NetworkManager
有线连接开机启动: systemctl enable dhcpcd
无线连接检测: wifi-menu ,并按照提示安装需要软件包
设置交换文件(可选):
生成交换文件: fallocate -l 大小(4G) /swapfile
更改权限: chmod 600 /swapfile
格式化为swap: mkswap /swapfile
启用交换文件: swapon /swapfile
设置自动挂载: vim /etc/fstab
最后一行添加: /swapfile none swap defaults 0 0
至此,基本系统安装完毕,下面是桌面系统安装和常用软件配置。
请重启后继续。
欢迎分享,转载请注明来源:内存溢出

 微信扫一扫
微信扫一扫
 支付宝扫一扫
支付宝扫一扫
评论列表(0条)