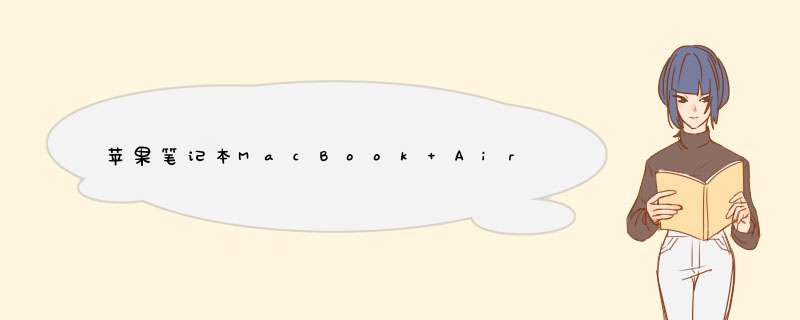
1、点击右下角开始按钮—设置—更新和恢复。
2、在“恢复”选项右侧,找到“回退到windows7”,点击“开始”。
3、勾选任意回退win7的原因,下一步。
4、设置完成后,点击“回退到windows7”,win7系统下载www.xitongcheng.com/win7
5、开始执行装回win7系统 *** 作,耐心等待即可。
如何安装双系统三系统四系统Win7/8双系统Win7/10双系统Win8/10双系统自从微软发布Win8系统、Win10系统后,许多用户都很想去体验下Win8系统、Win10系统,但是又不想删除现在的WinXP系统、Win7系统或Win8系统,,要是能安装Win7/8双系统、Win7/10双系统、Win8/10双系统就好了。其实,安装双系统很简单,下面U青菜小编就教大家如何安装双系统三系统四系统。
准备工具:
A、一个4G以上的U盘(建议16G)
B、下载U青菜U盘启动盘制作工具
C、下载系统 Win7/8/10系统
第一、首先制作U盘启动盘请参阅本站教程
【U盘启动盘制作教程】
第二、双系统安装详细步骤:
1、首先引导U盘启动盘进U盘启动界面,选择【运行U青菜Win8Pe系统】
2、打开Pe桌面上的DiskGenius磁盘分区工具
3、选择要分区的硬盘,分多少区,可以按照自己的想法去分。如果安装双系统最少要分3区,三系统最少要4个区。如图所示
A1、选择整个硬盘
A2、然后选择快速分区
A3、分区表类型我们选MBR(因为选择MBR才不会分出隐藏分区)
A4、选择分区数量
A5、设置分区大小
A6、选择对齐分区4096扇区(SSD固态硬盘必须4K对齐,不然会影响硬盘的速度)
A7、全部设置完成,我们点击【确定】
4、我们这次是安装Win7和Win8双系统。Win7和Win10双系统或者Win8和Win10双系统方法一样的。20G的C盘安装Win7系统,25G的D盘安装Win8系统。如图所示
5、打开桌面上的【U青菜一键还原】,选择要安装Win7系统,选择安装盘符C盘,然后点确定。
6、当点击确定后,d出警告对话框,选择【是】。
7、等待Ghost进度调完成。如图所示
8、d出Ghost完成重启提示对话框,选择【是】。
9、下图是系统部署安装过程。
10、进入已经安装好的Wn7系统桌面。如图所示
11、再次进入Win8Pe系统,打开计算机,可以看C盘是已经安装好Win7系统。空的D盘是准备安装Win8系统或Win10系统。
12、再次打开桌面上的【U青菜一键还原】,
A、选择要安装的Win8系统;
B、选择安装到D盘(这最重要千万别选择错了。);
C、然后点击确定。
13、等待Win8系统,Ghost还原进度调完成。如图所示
14、当d出还原完成时,记得千万别点【是】,这里我们选择【否】。
15、选择【否】后,打开桌面上的【修复系统引导】工具。
16、d出修复系统引导工具对话框,我们选择【自动修复】选项;
17、【修复系统引导工具】会自动修复Win7和Win8系统引导,看到自动提示修复成功和建立报告后,关闭对话框,然后选择重启。
18、重启后有系统选择菜单,如图所示,时间有5秒,如果在5秒内没有手动选择默认进入Win7系统,按上下键选择,回车键确定。因为Win8系统还没有安装成功,所以第一次重启到系统选择菜单时,我们选择启动Win8系统。
19、如图所示,Win8系统部署安装画面。
20、当进入Win8系统桌面,说明Win7Win8双系统安装成功,如图所示;
备注:Win7Win8双系统要注意几点事项;
1,安装第二个系统时,要选对系统和选对要安装的所在分区;
2,当第二个系统Ghost还原后,不要选择重启,因为要修复引导;
3,当第二个系统重启进入系统选择菜单时,要选对系统进行部署安装;
4,在高版本的系统中,可能看不到低版本系统的系统盘,例如:Win8系统中肯能看不到Win7系统C盘,显示出来的只有三个盘,自动隐藏了一个磁盘。而Win7系统可以看到Win8系统D盘。
5,安装软件注意别安装到系统盘,这样容易损坏系统。
以上就是Win7Win8双系统安装教程,Win7Win10双系统或Win8Win10双系统方法一样,这里就不多说了。如果有什么不懂的请加U青菜官方群:139646468 更多双系统教程请关注U青菜官网。
本教程U青菜官网原创,禁止转载。
新买MacBook装双系统,win10好还是win 7好?win10吧,还是需要跟上时代的进步,而且win10还是有很多人性化的设计,用起来的话个人觉得比win7还要方便一些,而且有很多新特性也是win7所不具有的,再者在性能上也要胜出win7一截,大部分人不喜欢win10的主要原因只是因为不习惯而已,其实用顺手之后换回win7反而觉得舒服。
win10装双系统好还是虚拟机虚拟机硬件配置第一步:选择创建新的虚拟机。然后选择自定义(高级),然后选择下一步。
第二步:选择安装程序光盘映像文件,然后找到下载的镜像文件再点击下一步。下面会提示无法检测到系统可以忽略它的提醒。
第三步:选择windows,下面根据自己的系统来选择,然后点击下一步。
第四步:输入虚拟机的名字,然后选择安装的位置,再点击下一步。
第五步:选择虚拟机的内存大小,然后再点击下一步。
第六步:选择最大磁盘的大小,然后再点击下一步。修改虚拟机的工程名字,然后点击下一步。
第七步:分配的虚拟机的硬件的配置信息显示出来了,点击完成,虚拟机的环境搭建完成。
安装win7虚拟机系统
第一步:点击上面的“绿色三角”启动虚拟机。
第二步:这个时候在选择界面中选择进入DOS工具箱。
第三步:进入dos工具箱输入PQ,然后进行分区。
第四步:选择上面的快速分区。根据个人需求选择分区大小,点击确定,就会发现分区好的系统盘和活动盘
第五步:关闭分区工具,在dos工具箱里输入ghost,进入系统安装界面。点击OK。
第六步:安图中红色的步骤一步一步选择,然后选择cd光驱中的win7的.GHO文件,如果在光驱找不到,将镜像文件拷到优盘,选择优盘中的.GHO文件。
第七步:一直点OK,然后选yes,就进入了安装系统进度条。
第八步:进度条结束后,选择Reset puter
第九步:重启虚拟机之后就会自动进入win7系统,然后自动安装驱动,安装完驱动就会自动进入win7界面。之后再打开这个虚拟机就直接进入win7系统。
MacBook怎样装Win10 双系统玩转Win10在OS X系统中,苹果提供了两种方案让MacBook装Win10体验:虚拟机安装Win10和双系统安装Win10。两者相比,虚拟机装Win10的优势在于用户可以直接在OS X系统中直接调出Win10系统,无需重启;同时虚拟机需要分割使用硬件内存,有一定的性能损耗,并不是完整的“Windows”。而双系统安装Win的优势则在于安装的是一个完整的“Windows”,提供最好的体验;不过双系统不方便之处在于每次调用Windows系统的时候都必须重启系统,同时安装双系统Win10的话,需要割分硬盘容量,这对于小容量内存的Mac用户而言无疑有很大的难处。
作为OS X用户,你会愿意双系统安装Win10体验下吗?
为了让Mac用户更完美的体验Windows10系统,我在接下教大家如何在MacBook双系统安装Win10,双系统安装教程如下:
双系统安装Win10准备工具:
1.下载好所需的Win10镜像文件。
2.准备好一个8G或以上的U盘(建议USB3.0最佳)
3.Mac电脑
双系统安装Win10步骤:
1.打开Launchpad--进入其他--打开Boot Camp助理
2.勾选第一和第三选项后按继续。
3.ISO映像选择你下载好的Win10.iSO镜像路径,注意:请勿将Win10.ISO镜像放置在U盘中,因稍后 *** 作会对U盘进行格式化,放置U盘中会导致无法获取镜像。
4.点击继续后,Boot Camp助理便会自动创建所有的Windows镜像,下载支持的Windows驱动至U盘中。
5.完成下载Windows10驱动支持后,便可以对硬盘容量进行分区。由用户自由选择分配多少硬盘容量给Windows10系统使用,亦可选择均等分割。
6.待分区完成后,电脑便会自动重启,进入安装Windows10系统的最后阶段。
选好安装语言后点击下一步
需要输入激活密匙,亦可点算稍后输入
按需要选择安装Windows10专业版或家庭版
点击下一步
选取升级完整的Windows,选择自定义的话会提示失败
选着安装的硬盘为BootCamp (PS:在点击下一步之前,需要选择Boot Camp并格式化,否则会提示安装格式错误)
点击下一步后便等系统自动安装。
7.上述设置设置完成后电脑会再次重启,并进入Windows的个性化选项,完成后便可以进入Windows10系统了。
个性化设置
这不需要很长时间(确实...等了很长时间)
终于进入到Windows10系统
8.安装完成Windows10系统之后,我们会发现字体非常的小,同时无法连接网络等。这是因为Win10的驱动并没有安装。我们只需要打开刚刚安装Win10时使用的U盘,进入BootCamp文件夹,点击Setup。苹果便会帮你安装好所有的驱动。
安装完驱动之后,双系统安装Win10的工作便正式完成
9.待BootCamp设置安装驱动完成后,Windows10系统正式安装完毕。
大功告成
10.双系统安装Win10之后,用户在启动电脑时,按着“Option”,便可以进入系统选择界面,选择启动OS X系统或者Win10系统。亦可在OS X系统中的设置--启动磁盘--选择Win10系统或者OS X系统作为默认的启动系统。
选择默认的启动系统
在苹果电脑上下载win10镜像文件,或者用U盘把win10镜像拷贝到苹果电脑里。
在桌面打开Launchpad——其他——bootcamp助理
打开bootcamp助理后,点击继续,进入界面,有三个选项,第一个是 制作win7或更高版本的安装盘(市面上的新款macbook都是win8或更高),第二个选项是 从apple下载Windows支持软件(也就是我们说的驱动,必须安装),第三个 安装win7或更高版本。把三个选项都打上对勾。插上U盘,点击继续。
4
选择一开始下载的win10镜像,点击继续(此步骤会格式化你的U盘,请做好资料备份!)
您好。
您可以参考网站::macx./thread-2167551-1-1.
使用Mac自带的额Bootcamp助理就可以安装Win10了。
如遇到问题可以继续提问哦!
祝您生活愉快。谢谢!
方法/步骤把win10的镜像文件放到U盘里,至于用不用先格式化无所谓,安装的过程也不会对U盘中其他文件造成伤害
插入U盘,打开boot camp 助理,boot camp助理位置在launchpad的其他里,如图所示
然后打开bootcamp助理,选择继续,选择U盘中的镜像文件,打开,然后提示分盘,可以通过调节os和win左右进度条的长短调节分量,建议至少要在20G以上,最好慎重分割,因为一旦分割,很难增加或减少。
一直‘下一步’,让boot camp助理自己完成镜像文件的拷贝,和磁盘的分割。约2min后就开始下载boot camp, 就是那个能把win系统和mac硬件结合在一起东西,但是因为要从苹果服务器下载,用过APP store的都知道,什么时候能下载完成,全靠命。有的时候好几个小时也下不完,有时候因为网络中断问题又会停止下载恢复分割好的磁盘,需要你从上一步开始重新 *** 作。有时候一个小时甚至半个小时就下完,总之,等它下完。
个人经验:公共网络慢,白天慢,晚上9点到凌晨会很快。
下载完成之后,它会提示你安装到哪里,一定要选择刚才给win分好的那个硬盘分区,应该是boot camp。然后再下一步之前,要先把这个分区格式化(可以NFTS格式),格式化之后下部出现的黄色感叹号的图标和提示就没有了,然后下一步。
此时,电脑自动蓝屏,开始安装win程序,这些都是一直下一步的 *** 作,如果需要安装秘钥,就需要你配合和win镜像文件来源一起的秘钥一起完成安装。然后不要着急,有没有发现这个时候电脑显示模糊,也没有网络连接。这是因为之前用boot camp助理下载的boot camp还没有安装,因此很多和硬件配套的驱动都没有安装。
所以你要在设备和驱动器里,找到setup安装驱动,这个setup,可能在OSXRESERVED里,有时候可能会在你U盘里,总之找一找,找到setup,点击安装,安装好之后应该是这个样子。
这一步是需要注意问题最多的:
首先,格式化是一定需要的,而且不要革错了,否则你OS系统的小命就可能被革掉了。
然后,安装期间电脑可能会反复黑屏蓝屏好几次,不要以为安装好了,就开始关机重启 *** 作。一直要等到win10的界面出来。
最后,一定不要忘了安装驱动,一定一定否则你好不容易下载好的bootcamp就白费了,一切从头再来。
最后,回到桌面,右击,进入显示设置,把应用字体和图标大小(大概是这个名字,忘了,其中一个选项,进度条模样)调到200%(推荐),重启,字体和图标大小恢复正常,显示依旧清晰无比,之后你就可以安装各种需要的程序,office,origin,endnote等等,但是唯一不完美的时adobe 11似乎不支持高分辨,所以只有在应用字体和图标大小调到100%的时候才会是正常分辨率,但这个时候其他应用的字体都会小到让你受不了,所以建议安装福昕阅读器,显示效果棒棒的。
最后的最后,一定要注意散热,macbook运行win10的散热问题,谁用谁知道。
如果需要,可腾讯电脑管家帮助升级的
电脑管家已在升级Windows 10版本中为用户打好全部补丁包。这意味着一旦装好Windows 10就不用检查还有什么驱动需要补装或者重装。过去,显卡、声卡等驱动在升级新系统后往往容易出现兼容性问题,现在通过电脑管家升级Windows 10就能解决得干干净净,用户不用再担心驱动“抽风”了。现在,用户还可以借助于电脑管家软件管理的云后台进行软件的备份和还原,无需惦记于新系统安装后逐一重装软件
欢迎分享,转载请注明来源:内存溢出

 微信扫一扫
微信扫一扫
 支付宝扫一扫
支付宝扫一扫
评论列表(0条)