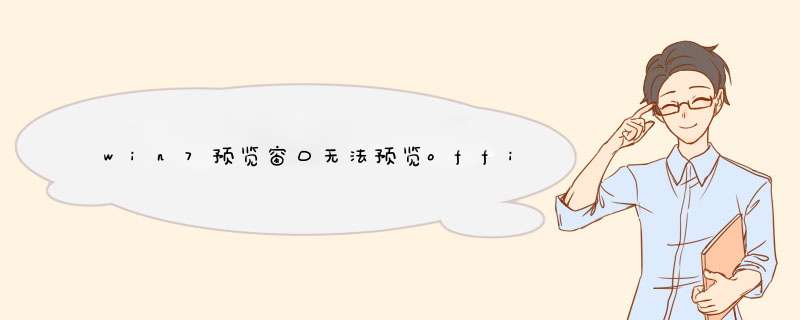
word、excel等office文件的预览是需要在保存该文件的时候,勾选保存缩略图,然后就可以在电脑上面看到文件的预览效果了,具体的设置方法如下:
1、打开电脑上的一个如WORD文件,点击该文件左上角的文件,选择另存为按钮。
2、在初选的另存为对话框中输入文件的名称和选择保存路径,然后勾选下面的保存缩略图按钮点击保存。
3、此时打开该文件的保存路径,就可以看到该WORD文件已经生成了缩略图了。
4、EXCEL的文件也是在保存的时候点击勾选缩略图按钮。
5、即可看到EXCEL文件也有了缩略图的效果了。
一、问题症状或错误复现:
1、首先要打开 文件资源管理器的 文件 预览窗格
2、然后在文件资源管理器的右边就会显示预览窗格,此时发现Word Excel PPT等Office文件是无法正常预览的,显示没有预览。
二、产生的原因分析
可能是系统安装了其它软件,如WPS 或其它与Office相关的软件导致系统注册表被破坏了。
所以导致Word Excel PPT等Office文件是无法正常预览。
有些是之前安装了相关软件后又卸载了,如安装WPS。卸载后发现�¼.docxæ件ä¸åè½éè¿èµæºç®¡çå¨å³ä¾§çªå£é¢è§å ¶ä¸å 容äºï¼xlsxæ件ä¹æ¯å¦æ¤ã
ä¸ã解å³åæ³
1ãå å°ææOfficeç¸å ³çæ件类åé»è®¤åºç¨æ¹ä¸ºOffice (ä¹åå¯è½è¢«wpsæ¹ä¸ºäºä½¿ç¨wpsæå¼ï¼
æå¼è®¾ç½®-åºç¨-é»è®¤åºç¨-ææ件类åæå®é»è®¤åºç¨
è¿æ ·æä½ä¹åï¼å¦æé¢è§è¿æ¯ä¸è½æ£å¸¸æ¾ç¤ºï¼å°±è¦åºå¤§æäº
2ãä¿®æ¹ä¸Officeæ件é¢è§ç¸å ³ç注å表 2个项ç®çå¼
Officeæ件修æ¹æ³¨å表çæ¹å¼å·®ä¸å¤ï¼æ们就以Wordæ件Docx为ä¾
1ï¼ä½¿ç¨å¿«æ·é® Windows +R è¿è¡ï¼ç¶åè¾å ¥ âregeditâ å½ä»¤,æå¼æ³¨å表ç¼è¾å¨
2ï¼æ¾å°è¿ä¸é¡¹ï¼ PreviewHandlers HKEY_LOCAL_MACHINE\Software\Microsoft\Windows\CurrentVersion\PreviewHandlers
æ¾å°Microsoft Word previewer è¿ä¸ªå¼ 对åºçå称 ï¼æè¿ä¸ªå称å¤å¶ä¸æ¥
æçå¼æ¯ï¼{84F66100-FF7C-4fb4-B0C0-02CD7FB668FE}
å¦æä½ çè·¯å¾åå¼æ¯å¯¹çï¼å°±åªéå¤å¶å称å³å¯ï¼å³å¤å¶ {84F66100-FF7C-4fb4-B0C0-02CD7FB668FE}ï¼å¿½ç¥ä¸é¢å é¤åé建çæ¥éª¤ã
å¦æä½ çå°æ³¨å表ä¸çExcelæ件类åï¼å³{84F66100-FF7C-4fb4-B0C0-02CD7FB668FE} 对åºçæ°æ®å¼æ¯ä¸ä¸ªæ件系ç»è·¯å¾ï¼å¹¶ä¸è¢«é误å°è®¾ç½®ä¸º"å¯æ©å å符串(REG_EXPAND_SZ" ã
åéè¦å å é¤ {84F66100-FF7C-4fb4-B0C0-02CD7FB668FE} è¿ä¸é¡¹ï¼åéæ°å建 {84F66100-FF7C-4fb4-B0C0-02CD7FB668FE} ï¼ç±»å设置为"å符串REG_SZ"ï¼ä¿®æ¹å ¶å¼ä¸º ä¿®æ¹å ¶å¼ä¸º Microsoft Word previewer
å¦æ ä½ ç注å表ä¸æ²¡ææ¾å°è¿äºé¡¹ç®ï¼åå¯ä»¥èªå·±æç §ä¸é¢çæ¹æ³æå·¥å建
注æï¼"Microsoft Word Previewer"æè "Microsoft Word é¢è§å¨" æ好使ç¨åé¢çå ¨è±æå¼
"Microsoft Excel Previewer"æè "Microsoft Excel é¢è§å¨" ä¹æ¯ä¸æ ·
3ï¼ç¶ååæ¾å° 注å表ä¸è¿ä¸é¡¹ ShellEx
HKEY_CLASSES_ROOT\.docx\ShellEx\{8895b1c6-b41f-4c1c-a562-0d564250836f}
åæ¥çé»è®¤å¼æ¯ {0C7FEF07-DCD9-4120-9647-D1CE32F289CD}
æå®çå¼ä¿®æ¹ä¸ºæä¸é¢æ¾å°çå¼ï¼{84F66100-FF7C-4fb4-B0C0-02CD7FB668FE}
ç¡®å®å³å¯
4ï¼ç¶ååæå¼æ件èµæºç®¡çå¨ï¼åæå¼é¢è§çªæ ¼ï¼æ件é¢è§å°±æ£å¸¸äº
æå°±æ¯æç §è¿ä¸ªåæ³ å¸®èªå·±åä¸å°å®¢æ·è§£å³è¿ä¸ªOfficeæ件æ æ³é¢è§çé®é¢çï¼ç¾è¯ç¾çµ
Excel PPT OUTLOOKçå ¶å®Officeå¤çæ¹æ³ç±»åï¼ç¸å ³ç 注å项å称å¦ä¸ï¼
Windows Registry Editor Version 5.00
[HKEY_LOCAL_MACHINE\SOFTWARE\Microsoft\Windows\CurrentVersion\PreviewHandlers]
"{13D3C4B8-B179-4ebb-BF62-F704173E7448}"="Windows Contact Preview Handler"
"{1531d583-8375-4d3f-b5fb-d23bbd169f22}"="Windows TXT Previewer"
"{53BEDF0B-4E5B-4183-8DC9-B844344FA104}"="Microsoft Windows MAPI Preview Handler"
"{8a7cae0e-5951-49cb-bf20-ab3fa1e44b01}"="Windows Font previewer"
"{92dbad9f-5025-49b0-9078-2d78f935e341}"="Microsoft Windows Mail Mime Preview Handler"
"{a42c2ccb-67d3-46fa-abe6-7d2f3488c7a3}"="Windows RTF Previewer"
"{b9815375-5d7f-4ce2-9245-c9d4da436930}"="Microsoft Windows Mail Mime Preview Handler"
"{BFD468D2-D0A0-4bdc-878C-E69C2F5B435D}"="Microsoft Windows Mail Html Preview Handler"
"{E64164EB-1AE0-4C50-BAEF-A413C2B3A4BC}"="Microsoft 3MF Shell Thumbnail and Preview Handler"
"{f8b8412b-dea3-4130-b36c-5e8be73106ac}"="Microsoft Windows Mail Html Preview Handler"
"{031EE060-67BC-460d-8847-E4A7C5E45A27}"="Windows Media Player Rich Preview Handler"
"{4E834B1D-3540-45fb-AE15-39A047373596}"="Mindjet MindManager Preview Handler"
"{84F66100-FF7C-4fb4-B0C0-02CD7FB668FE}"="Microsoft Word previewer"
"{65235197-874B-4A07-BDC5-E65EA825B718}"="Microsoft PowerPoint previewer"
"{21E17C2F-AD3A-4b89-841F-09CFE02D16B7}"="Microsoft Visio previewer"
"{00020827-0000-0000-C000-000000000046}"="Microsoft Excel previewer"
åãå ¶å®å¯è½çåå å解å³åæ³
æç §åé¢çæ¹æ³åºæ¬ä¸åå¯è§£å³ï¼ä½ä¹æäºé常ç¹æ®çæ åµä¸æ¯ä¸é¢çåå å¼èµ·çã
1ãå®è£ äºè¿ é·æéçï¼å¦ææï¼è¯·å¸è½½ï¼æ¢æè¿ é·å ¶å®çæ¬
æéçä¸ç³»ç»çé¢è§æ§ä»¶æå²çªï¼åªè¦å®è£ äºæéçå°±ä¼å¯¼è´é¢è§çªæ ¼ä¸è½é¢è§ææçææ¬ææ¡£æ件ã
2ãå®è£ çæ¯Officeç²¾ç®çï¼éè¦éæ°ä¸è½½å®æ´ççæ¬è¿è¡éæ°å®è£ ã
3ãå¦æOfficeè½é¢è§ï¼txtæ件ä¸è½é¢è§ï¼åå¯è½æ¯åä½åå
æ¯å 为系ç»èªå¸¦çæäºåä½è¢«å é¤å¯¼è´çãæ ¹æ®èªå·±çç³»ç»çæ¬ä¸è½½å¯¹åºçåè£ çææèªå¸¦åä½è¿è¡éæ°å®è£ ï¼æéå¤çå°±ç´æ¥è¦çå®è£ ãæ»ä¹å°±æ¯è¡¥å ¨ç³»ç»ä¹åå®è£ åçææèªå¸¦åä½ãå®è£ åä½çæ¹æ³å»ºè®®æ¯è¿å ¥PEç³»ç»ï¼æC:\Windows\Fontséçåä½æä»¶å ¨å äºï¼å¦ææ¯ææ°çwin10çæ¬ï¼å¯ä»¥æC:\Users\Administrator\AppData\Local\Microsoft\Windows\Fontséçåä½æ件ä¹å äºï¼ï¼ç¶åå¤å¶ä¹åä¸è½½ä¸æ¥çåè£ èªå¸¦çææåä½éæ°ç²è´´å°C:\Windows\Fontséãéå¯ç³»ç»åå°±å¯ä»¥è§£å³Officeææ¡£å¯ä»¥æ£å¸¸é¢è§ï¼ä½txt,regçæ ¼å¼ä¸è½é¢è§çé®é¢
4ãå¦æå ¶å®å¯ä»¥é¢è§ï¼ä½PDFæ件ä¸è½é¢è§ãåå¯è½æ¯PDFé 读å¨é®é¢
è¿ä¸ªé®é¢å¯è½æ¯å®è£ äºFastPictureViewerCodecPack3.0é¢è§æ件导è´çï¼å¯ä»¥å å¸è½½è¿ä¸ªæ件ï¼ç¶åéæ°å®è£ æ件ï¼å®è£ è¿ç¨ä¸ï¼ææ¯æPDFçé项设置为ä¸å®è£ ï¼å®è£ å®åï¼å°ç³»ç»ç¨åºååè½éï¼æAdobe Acrobatè¿è¡ä¿®å¤ä¸ä¸ï¼ä¿®å¤åå°±å¯ä»¥æ£å¸¸å¨é¢è§çªæ ¼éé¢è§PDFæ件äºãä¹å¯ä»¥å®è£ FastPictureViewerCodecPack3.8ççæ¬ï¼è¿ä¸ªçæ¬ä¸ä¼å¯¹PDFé¢è§äº§çå²çªã
äºã微软æä¾çä¸äºæ¹æ³ï¼æè§ä¸å¦æåé¢çæ¹æ³é è°±ï¼
æå ³äºæ¨âofficeæ件å¨win10é¢è§çªæ ¼ä¸æ æ³é¢è§âçé®é¢ï¼ç°ä¸ºæ¨æä¾ä»¥ä¸è§£å³æ¹æ¡ï¼
建议æ¨å å°è¯ä¸ä¸å¹²åå¯å¨ï¼æé¤ç¬¬ä¸æ¹è½¯ä»¶å¹²æ°ï¼ï¼
1. å¸è½½æå ³é设å¤ä¸ç第ä¸æ¹å®å ¨è½¯ä»¶åç³»ç»ä¼å软件ã
2. æ âWindows å¾½æ é®+Râï¼è¾å ¥ âmsconfigâï¼å车ã
ç¹å» âæå¡â>âéèææ Microsoft æå¡â>âå ¨é¨ç¦ç¨âï¼è¥æ¨å¯ç¨äºæ纹è¯å«åè½ï¼è¯·ä¸è¦å ³éç¸å ³æå¡ï¼ã
3. å¯å¨ä»»å¡ç®¡çå¨ï¼ç¹å» âå¯å¨â é项å¡ï¼å°ææå¯å¨é¡¹é½ç¦ç¨ã
4.éå¯è®¾å¤ã
5ãåå¨çµèæ Mac ä¸ä¸è½½å¹¶å®è£ æéæ°å®è£ Office 365 æ Office 2019ï¼
ä¸è½½å¹¶å®è£ æéæ°å®è£ Office 2016 æ Office 2013ï¼
å¦æ¨æ以ä¸è§£å³æ¹æ¡æä½åé®é¢ä»ä¸è½å¾å°è§£å³ï¼è¯·å¨è¯è®ºåºåå¤ãæå寻æ¾æ´å¤è§£å³åæ³ï¼
欢迎分享,转载请注明来源:内存溢出

 微信扫一扫
微信扫一扫
 支付宝扫一扫
支付宝扫一扫
评论列表(0条)