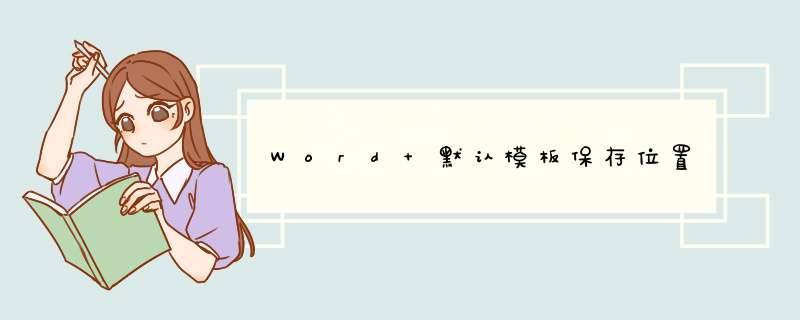
1、X:\Users\用户名\AppData\Roaming\Microsoft\Templates 属于隐藏文件夹,显示需在 资源管理器 的 查看 中勾选 “隐藏项目”
2、****\Documents\自定义 Office 模板 文档 下\自定义模板。
3、X:\Program Files (x86)\Microsoft Office\root\Templates\2052 这个如果是64位Office会在Program Filse\文件夹下。或32位 *** 作系统安装32位也会在Program Filse。
加粗字体为菜单名称。
我的Office版本是 Microsoft Office 365 专业增强版, *** 作系统是Win10 1803版本。
想修改一下模板,方便自己使用。自己不记得模板的位置,就在网络上搜索了下,大部分告诉模板在1的位置,我修改了页面颜色,再新建文档,没有效果(原因另起一段说明)。认为不是调用这个位置的模板,在系统中搜索其他位置的模板,其实还是调用了1位置的模板。然后找到了第2 、3条的位置。
修改页面颜色不起作用的原因是: "Word选项" "高级" "显示文档内容“ ”在页面视图中显示背景色和图像“ 没有勾选。而且这个不勾选,如果用模板新建的文档,在文档中设置页面背景色,是可以显示的。 这个问题有点绕 。
如果当前编辑文档调用的那个模板,可以在点击 "文件" "信息" "显示所有属性" 可以看到调用模板的文件名。
另外,可以设置Word模板的存放位置。第2个位置应该是不错的选择。只要文档文件夹备份,就同时备份了模板。
在文件夹中找到模板文件,直接双击打开,会以模板新建文件而不是修改模板。要在文件夹中找到模板,选中模板,右键打开就能修改模板了。
在3位置的(Microsoft Office\root\Templates\2052)模板,右键打开模板会显示只读,无法修改模板的,要修改模板只能用管理员身份打开word,然后在word中 “文件" "打开" 找到模板打开才能修改模板。
在位置1的模板只对用户起作用。
其他位置应该对所有用户起作用。在Office 365中没有找到简便使用这些模板的方法,比如Office 2007 或2010那样的。如果想用,只能在文件夹中找到模板双击,可以使用。或许设置模板位置在这里,在新建页面会显示本地模板,没有试验不知道。
关于模板的资料找到的不多,稍加总结。文笔较差,希望大家能够看懂。
暂时写到这里。
这个Normal.dot模板文件到底在哪里呢?不同版本的Windows *** 作系统 (如Windows 98和Windows XP),这个文件的位置也会有所不同。不用着急,使用下面介绍的办法,可以很快地就把它揪出来。下面由我为您提供的技巧,希望能帮助您。
快速找到Word模板文件步骤1 . 动Word,选择菜单命令“工具|选项”,打开“选项”对话框。
快速找到Word模板文件步骤2 . “选项”对话框中单击“文件位置”选项卡,然后单击“用户模板”,如图1所示,再单击“修改”按钮。
图1
快速找到Word模板文件步骤3. “修改位置”对话框中其实打开的就是模板所在文件夹,只不过在这里要修改的是文件夹,无法对模板文件进行 *** 作。即便如此,仍有办法。单击对话框右上方的“工具”,然后从d出菜单中选择“属性”命令,如图2所示。
图2
快速找到Word模板文件步骤4. “Templates属性”对话框中我们可以看到“常规”选项卡中有一项“位置”,在其右侧就是模板文件夹的完整路径,如图3所示。我们可以用鼠标将“位置”右侧的路径文本全部选中,然后按Ctrl+C复制。
图3
快速找到Word模板文件步骤5. 开Windows的“资源管理器”,然后将刚才复制的路径粘贴(Ctrl+V)在地址栏中,按回车键,这时就会直接打开如图4所示的文件夹,其中就有“Templates”(模板文件夹)。
图4
欢迎分享,转载请注明来源:内存溢出

 微信扫一扫
微信扫一扫
 支付宝扫一扫
支付宝扫一扫
评论列表(0条)