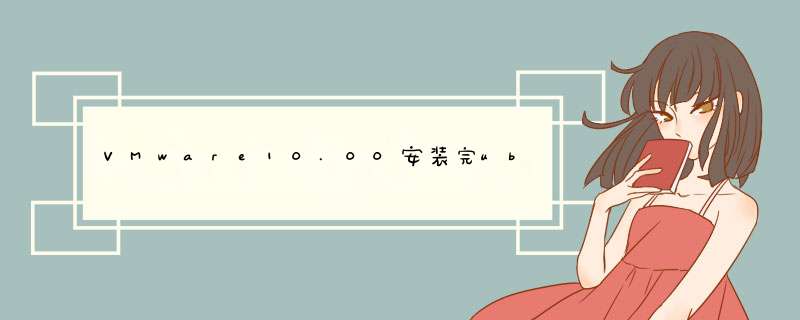
先取消安装(还是点击菜单栏的相同位置,只不过选项变成了取消);\x0d\x0a\x0d\x0a在“
虚拟机设置”里把软驱设置为“使用物理驱动器”和“自动检测”之后,把“设备状态”的“打开电源时连接”取消。可以同时删除 VMware 安装目录下的 .flp
文件。\x0d\x0a\x0d\x0a然后
手动加载 VMware Tools 的镜像文件(VMware 安装目录下的 linux.iso 文件),再次点击“Install VMware Tools”。\x0d\x0a\x0d\x0a如果还是不行,那就删除并重建虚拟机(不是重装虚拟机软件),新建时选择“I will install the operating system later”,新建完之后可以手动选择要使用的 ISO。点击虚拟机菜单栏“虚拟机”——“安装VMware tools”
2
虚拟机软件自动会更换虚拟机光驱中加载的光盘镜像为Windows.iso
在虚拟机中打开或自动运行setup.exe
打开安装向导
默认安装,下一步,等完成后按提示重启即可。
END
RedHat Linux虚拟机上安装VMware tools
1
这里已RHEL7.1为例
选择菜单栏“虚拟机”——“安装VMware tools” ,等待系统自动更换ISO光盘
虚拟机中登陆root帐号
#mount /dev/cdrom /mnt
挂载光盘到/mnt路径下
#cd /mnt
进入/mnt路径下
#ls
查看下当前路径下的文件
#tar zxvf VMwareTools-9.4.10-2068191.tar.gz -C /root/
释放VMware tools到root目录中
2
#cd /root/vmware-tools-distrib/
进入root目录下的vmware-tools-distrib目录
#ls
再次查看这个目录下的文件
#./vmware-install.pl
执行vmware tools的安装脚本(./一定要加)
剩下就是一路回车,就好了。
END
Ubuntu linux虚拟机安装VMware tools
1
选择菜单栏“虚拟机”——“安装VMware tools”,虚拟机软件自动更换和加载对应的VMware tools安装光盘镜像iso文件
2
打开vmware tools光盘,找到其中的VMwareTools-9.9.2-2496486.tar.gz文件,直接双击使用自带的解包程序打开,再把其中的vmware-tools-distrib目录提取到账户的家目录(主文件夹)中。
3
默认ubuntu kylin系统默认使用root账户登录,而且其密码为随机产生,使用终端(命令行)手动指定其密码,并改为root账户继续VMware tools的安装。
sudo passwd root
输入登陆账户密码
直接输入root用户的密码
再重新输入一遍root用户的密码,完成后提示已更新密码。
再输入su -l,切换为root用户 *** 作,输入刚刚修改的密码完成登陆。
cd /home/账户名/vmware-tools-distrib/
./vmware-install.pl
执行vmware tools的安装脚本,接着一路回车,等待脚本执行结束,最后手动输入reboot重启系统即可。
END
Mac OS X虚拟机安装VMware tools
先安装系统的光盘图标上右键选择推出,手动设置加载darwin.iso()这个mac下的VMware tools程序光盘镜像文件
自动运行出现VMware tools图标
打开后找到安装VMware tools,双击安装
完成后会提示重启
重启后可以看到图形卡显示为128M
mac虚拟机非官方支持,没有3D加速功能
安装好VMware tools后确实性能明显比不安装要好不少。1、把你的VMware开机,正常进入虚拟的windows *** 作系统中。然后选择虚拟机菜单上的“虚拟机->安装 VMware Tools”菜单
2、正常情况下,软件会自动加载windows的VMware Tools的镜像文件(windows.iso),并自动启动安装程序。
如果你的虚拟机未能自动加载镜像文件,可以打开“虚拟机”-“设置”-“硬件(CD/DVD)”手动加载windows.iso文件,然后回到虚拟机系统,刷新一下,光驱盘符就会显示已经加载的镜像文件了。
双击光驱盘即可启动VMware Tools安装程序(也可以打开光驱盘符,运行里面的setup.exe程序)
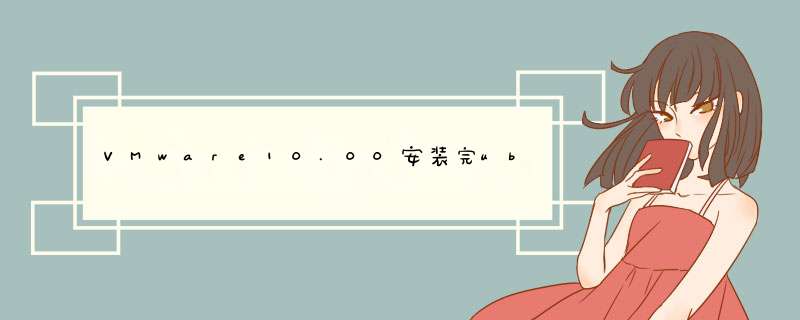
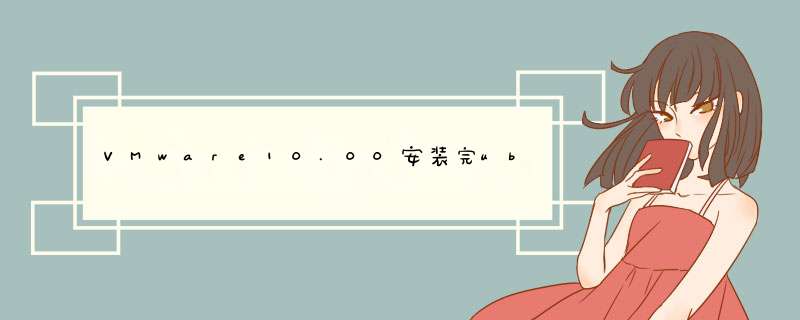
 微信扫一扫
微信扫一扫
 支付宝扫一扫
支付宝扫一扫
评论列表(0条)