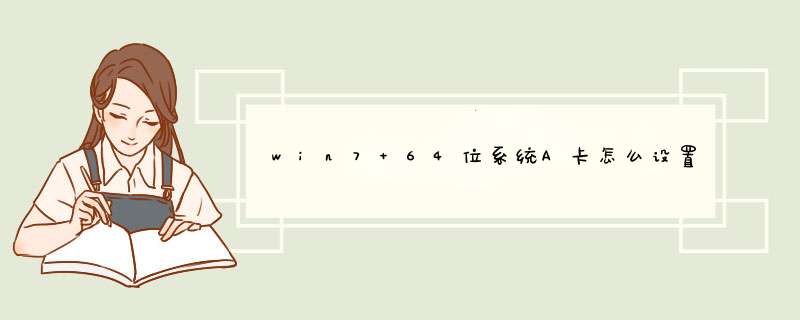
2. 点击控制面板中【NVIDIA控制面板】。
3. 选择左侧的【管理3D设置】。
4. 在管理3D设置中选择【程序设置】。
5. 在【选择要自定义的程序】下面选择需要设置的程序。
6. 然后在【为此程序选择首选图形处理器】下面选择【高性能NVIDIA处理器】。
7. 选择完毕后,点击右下角【应用】即可。
如今很多用户的Win7电脑都有一个CPU集成核心显卡,同时还配备了一个独立显卡,这也就是我们所说的双显卡电脑。在电脑的运行过程中,双显卡会根据需要智能切换,不过由于各种原因,有时候双显卡切换无法兼容那么好,那么就需要我们手动的切换到性能更好的独立显卡。下面来看双显卡切换的方法。
1、首先我们只要确定电脑是否是双显卡,另外检查一下双显卡驱动是否安装正常,之后再看独立显卡是N卡还是A卡,然后按照以下方法设置即可。下面我们就来详细介绍下双显卡电脑如何切换到独立显卡运行;
情况一
1、如果是N卡,在电脑桌面空白位置,点击鼠标右键,然后选择【NVIDIA控制面板】,如下图所示;
2、在打开的NVIDIA控制面板中,我们在左侧的3D设置中,点击【管理3D设置】,然后在右侧的【全局设置】中,将首选图形处理器下方的选项,更改为【高性能NVIDIA处理器】,完成后,记得再点击底部的【保存】即可,如下图所示;
3、这样设置,就可以将双显卡电脑,切换到默认为独立显卡高性能环境下运行了。
情况二
1、以上是N卡设置方法,下面是A卡,同样是在电脑桌面空白位置,点击鼠标【右键】,在d出的选项中,点击【配置可交换显示卡】,如下图所示;
2、然后在d出的AMD可切换显示卡设置中,我们可以将需要设置为独立显卡运行的应用程序添加进来,然后选择【高性能】即可,完成后点击底部的【保存】就可以了。
上面给大家介绍的教程是根据不同类型的显卡来进行 *** 作的,如果你在使用电脑的过程中碰到了这样的烦恼,就可以按照上面介绍的步骤来进行 *** 作,即可解决这个问题。
欢迎分享,转载请注明来源:内存溢出

 微信扫一扫
微信扫一扫
 支付宝扫一扫
支付宝扫一扫
评论列表(0条)