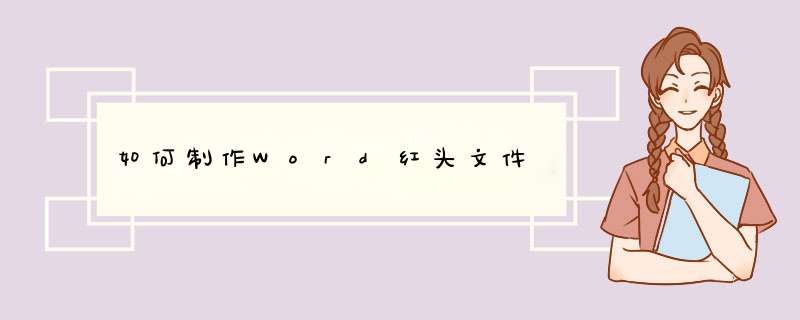
*** 作步骤如下:
第一步,打开Word文档,点击“页面设置”,将页边距“上”设置37、“左”设置为28,点击“确定”;
第二步,在文档上先回车两行,点击“插入”“文本框”后将光标移到版心,拉出充满版心的长方形文本框——在文本框内输入单位名称+文件;
第三步,选中文件点击鼠标右键,出现字体大小,一般设为“初号”、“宋体字”、“加粗”,在“字体颜色”选文红色,点击“确定”;
第四步,双击文本框,出现“设置对象格式”,找到“线条”,将“颜色”设置为“无线条颜色”,点击“确定”
第五步,在文本框下方再回车三行,点击“插入”,找到“形状”点击,选中“线条”,将光标移到下方,拉出一条线(如图),双击线条,将线条设置为红色,点击“确定”。
第六步,在红色线条上方点击“插入”找到“符号”——“其他符号”选中“〔〕”符号插入,在输入文件编号及内容,即可。
1、在文档的左上角找到“WPS文字”点击倒三角,文件中找到并点击页面设置
2、将页边距“上(T)”设置37mm、“左(L)”设置为28mm,点击“确定”
3、在文档上先回车两行,点击“插入”——点击“文本框”
4、拉出长方形文本框,在文本框内输入单位名称+文件
5、修改文字字体,一般为初号宋体字,字体颜色为红色
6、双击文本框,页面右边,设置为无线条
7、在文本框下方再回车三行,点击“插入”,找到并点击“形状”
8、选中“线条”
9、将光标移到下方,拉出一条线(如图)
10、将线条设置为红色
11、在红色线条上方点击“插入”找到“符号”,点击其他符号
12、选中“〔〕”
13、在〔〕中输入文件编号及内容
14、红头文件制作完成,在横线下方添加文件内容即可
拓展资料
\"红头文件\"并非法律用语。\"红头文件\"因往往套着象征权威的\"红头\"而得名,泛指政府机关发布的措施、指示、命令等非立法性文件,长期以来都是各级行政机关实施行政管理活动的重要抓手。
广义的\"红头文件\"就是从字面理解的带红头和红色印章的,既包括行政机关直接针对特定公民和组织而制发的文件,也包括行政机关不直接针对特定公民和组织而制发的文件,以及行政机关内部因明确一些工作事项而制发的文件。
狭义的\"红头文件\"是专指行政机关针对不特定的公民和组织而制发的文件,这类文件对公众有约束力、涉及到他们的权利和义务,也就是法律用语所称的行政法规、规章以外的其他具有普遍约束力的规范性文件。公众所关心关注的,应该是指狭义上的\"红头文件\"。大多公司将其作为机密文件,任职文件,紧急文件的别称。
欢迎分享,转载请注明来源:内存溢出

 微信扫一扫
微信扫一扫
 支付宝扫一扫
支付宝扫一扫
评论列表(0条)