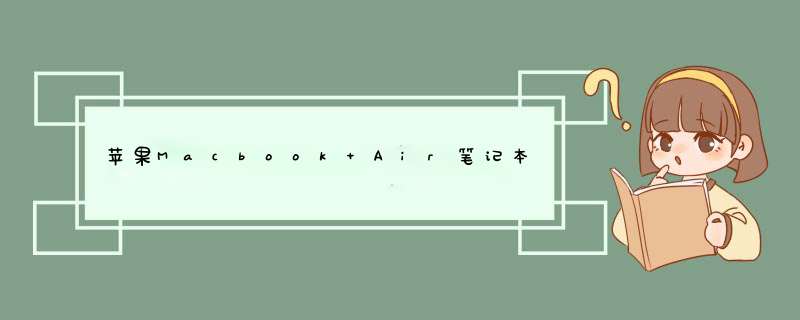
苹果公司有着自己的 *** 作系统,一般苹果笔记本里面自带的都是OS系统。可是我们知道,现如今微软的 win7系统 才是全球最流行的系统,特别是 笔记本专用win7系统 。其实自从苹果改为采用x86架构以后,Mac的笔记本使用Intel处理器也可以安装win7系统了。那么要如何安装呢?下面我们就来看看具体的 *** 作方法!
一、准备工作:
1、一个4G以上内存的U盘
2、软碟通(UltraISO)9.5.色版
3、Windows732位原版镜像文件
4、rEFIt引导工具,开机时可让用户选择U盘安装
二、 *** 作步骤
1、打开UltraISO软件,鼠标右击以管理员身份打开;
2、插入U盘,选择“启动——写入硬盘镜像”,在打开的画面中,选择格式化,选择写入,等待镜像写入到U盘;
3、进入Mac系统以后,打开Mac自带的BookCampAssistant软件;
4、因为没有光驱的原因,这个程序会让用户把需要的驱动都保存到一个文件夹里面;
(对用户来说很重要的驱动,最好保存到U盘或者移动硬盘里面,虽然会花费我们几分钟的时间)
5、此时BootCamp会要求用户进行分区,可以根据需求腾出空间给windows7;
6、打开rEFIt引导工具,并且打开rEFIt.dmg文件,按照提示安装并且重启电脑,按住Option键;
7、插入刚写入完成的windows7系统U盘,其次点击这个U盘;
8、这个时候windows7安装界面就出现了;
9、BootCamp划分的分区是FAT32格式,安装windows7以前需要格式化,注意别格式化别的盘;
10、进入windows7系统后安装用户备份的驱动。
常 呿 嗒 地 方没(森么)问题 的
人, 吔 茤
dln.baidu/www.f-qu.com?bvcs
·······································
安装步骤如下:
1、mac下载一个win7 iso随便放在那个目录下都可以。
2、分区,可以在mac系统的盘里分一部分出来装,用系统自带的磁盘工具,至少分30G出来,分成MS-DOS(FAT)格式。
3、准备好一个8G或以上的优盘,格式化后插入mac。
4、打开BootCamp助理,勾选前面两个“创建win7或者更高版本的安装盘”和“从apple下载最新的支持win的软件”,然后继续,就是等待,不需要做任何事。
5、等制作完成后重启电脑,按住option不放,进入启动硬盘选择,选择优盘那个win7图标启动,然后就跟装win的步骤一样了,进去再把刚刚格式化过的盘再格式成NTFS。
6、然后每次重启的时候都要按住option,进入win。
7、装好后进入win7,打开优盘,里面有个win的驱动,叫什么我忘记了,然后进去安装后就把所有的驱动都安装完了。
8、激活win7。
用U盘安装。
具体 *** 作步骤如下:
1、将U盘制作成启动U盘;
2.将U盘插上电脑,重启电脑,苹果笔记本没有Bios设置,用U盘启动,电脑启动时长按“optin键”,便会进入一个开机启动选项界面。
3.选择“U盘启动”进入。
4.将U盘插上电脑,启动电脑,进入U盘菜单选择界面,按自己的需求选择对应的选项。
5.进到PE后,点击“分区工具DiskGenius”图标,会d出一个界面(接下来会删除所有分区,在这之前一定要将数据给备份好)。
6.在d出的窗口中会发现工具栏中的“删除分区”图标为灰色,这时先选中一个硬盘分区然后会看到“删除分区”图标变亮了然后单击它;按照这个方法依次将所有分区都删除掉,如图会发现“删除图标”会再次变灰。
7.删除完所有分区后单击“保存更改”图标,会d出一个窗口单击“是”。。
8.然后单击该界面菜单栏中的“硬盘”,选择“转换分区表类型为MBR格式”,会d出一个界面,点击确定。
9.接着单击该界面工具栏中的“快速分区”会d出快速分区窗口,在窗口中我们可以设置分区数目和分区大小,将这些设置完之后单击下方的“确定”按钮。
10.分区完毕,再单击界面菜单栏中的“硬盘”,选择“重建主引导记录(MBR)”,会d出一个界面,点击确定。
11.双击运行“U大师一键还原备份系统”工具,单击“浏览”,找到刚才准备好的.gho文件。
12.选择好gho文件后,选择系统安装目录(记住这里一定要选择系统盘),点击“开始”。
13.在提示框中,单击“是”按钮,接下来系统的安装将会自动运行。
14. ghost系统安装完毕后,会d出“还原成功”窗口提示电脑将在15秒后自动重启。
15. 等待电脑重启后,再接着完成后续的系统安装。
欢迎分享,转载请注明来源:内存溢出

 微信扫一扫
微信扫一扫
 支付宝扫一扫
支付宝扫一扫
评论列表(0条)